Spotify is one of the most popular platforms for streaming audio content, be it music, podcasts, or even video content in some cases. You can use it across various devices, including your phone, tablet, speaker, TVs, and even cars. But, if anything can ruin my day, it’s the constant pausing of whatever I’m listening to.
Like with any digital service, the reasons behind this issue can vary depending on your specific situation, so I compiled this article to encompass and explain the various issues and how to solve them. I hope you won’t still be asking, “why does my Spotify keep pausing?” after reading this article.
Why does my Spotify keep pausing?
There are several reasons why your Spotify keeps pausing. Most commonly, it’s due to data usage or the restriction of data usage. Disable data saver mode on your device and in the Spotify app. If you’re still experiencing a playback pause, read this article to find out what other reasons could be causing Spotify to pause or stop altogether.
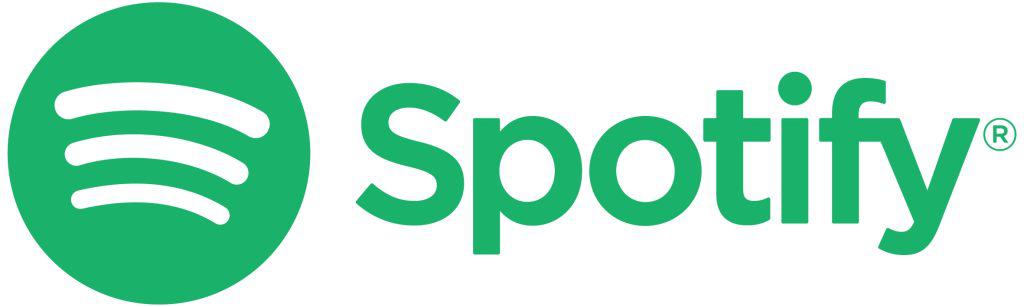
How to stop spotify from auto pausing
Turn off low power mode
This is one of the most common reasons. If you’re using Spotify on a mobile device, there is a chance that your device’s Low Power Mode is hindering Spotify’s streaming, leading to constant pausing. Low Power Mode saves battery by cutting off any background processes of your apps.
This means no background downloading, email syncing, and no streaming in some cases. Check your device to see if you’re using Low Power Mode while you’re streaming Spotify content, and turn it off to see if the pausing will stop. If you’re an Android user, this will be called Battery Saver.
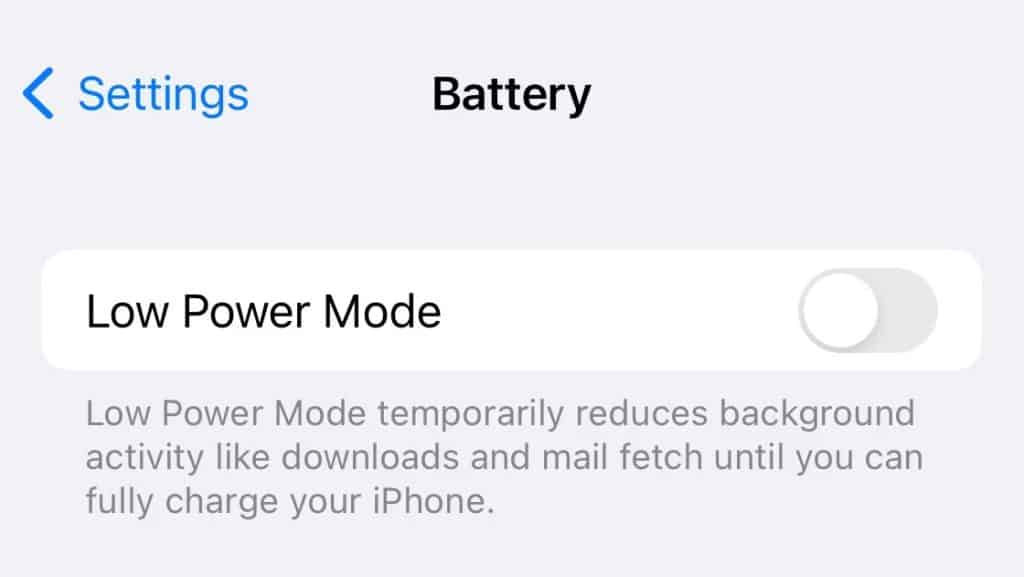
Turning off either is pretty simple. For iPhones, go to Settings > Battery > Low Power Mode and deactivate it. If you’re an Android user, go to your Settings and tap on Battery and then Battery Saver. There will be an option to switch it off or on.
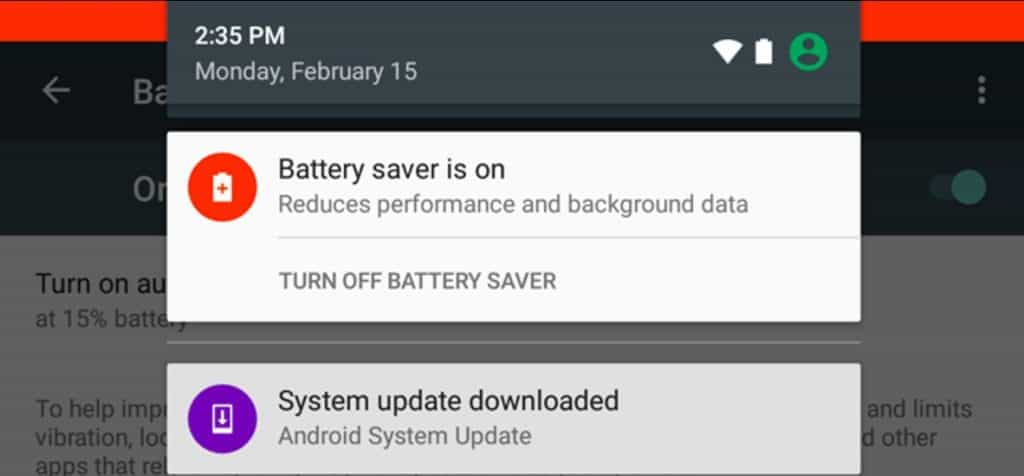
Turn off data saver (for mobile devices)
This is a very similar issue to the previous one and something easily overlooked. We live in an age of information, but access to that information costs us (most of the time), so sometimes people turn on their Data Saver option to cut down on these costs.
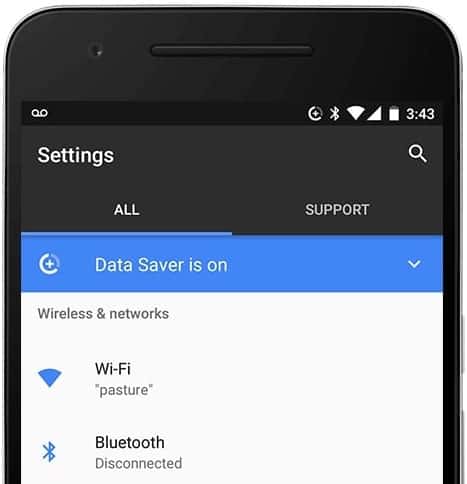
Android
- To turn Data Saver off on an Android device, you need to open your phone’s Settings.
- Tap Network and Internet > Data Saver.
- Turn Data Saver off.
iOS
- To turn off Low Data Mode on your Apple mobile device (iPhone, iPad), go to Settings and tap on Cellular.
- Turn Low Data Mode off here (in some countries, you may have to select your plan first).
Spotify also has its own built-in Data Saver to reduce mobile data usage for users. It’s not something I prefer to use in any situation as it reduces music quality, which is not something I want to hear when listening to music. Turning it off is simple.
- Tap on the Home icon (the little house icon in the bottom-left corner).
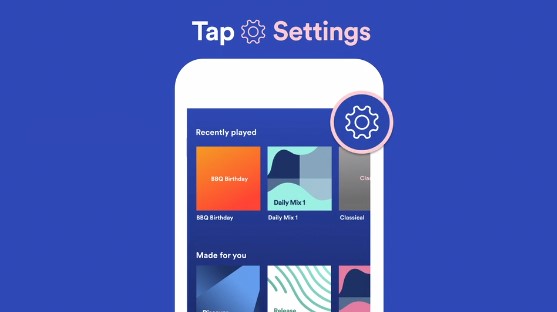
- Tap on Settings (it looks like a little gear in the top-right corner).
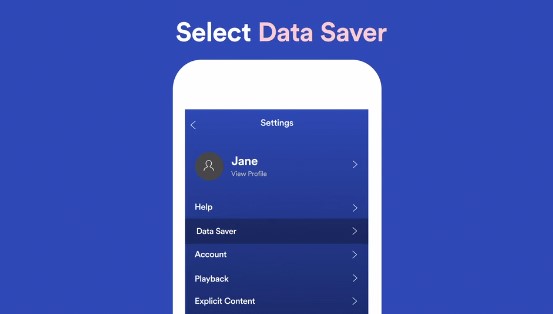
- Switch Data Saver off.
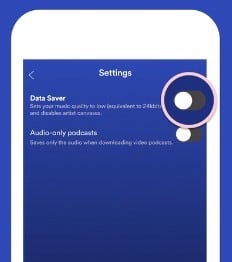
Under Spotify’s Data Saver, you can also choose Audio-only podcasts to reduce data usage. You can’t turn videos off completely because they will play automatically when Spotify is on-screen, but if you lock your device or navigate away from Spotify, leaving it to play in the background, only the audio file will play.
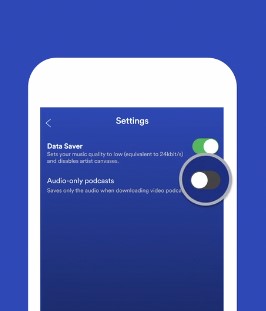
Another feature to look at is the Now Playing visuals, called “Canvas” by Spotify, which are short and looped, meaning they download only once and play continuously. You can stop this from downloading as well if you think it will help stop Spotify from pausing on your device.
- Tap on the Home icon.
- Tap on Settings.
- Head to Playback.
- Switch Canvas off.
Update your device
Keeping your device up to date offers you the best possible user experience. Most of the time, software updates bring with them bug fixes, but there are other times when not everything has been thought through. For example, my Xiaomi phone is constantly getting OS updates, the latest of which left me without a Dark mode for most of my apps and with a new ringtone.
Nevertheless, most of the time, OS updates fix bugs, and just to rule out this issue, check to see if your device has the latest updates. The process is similar on both Android and iPhone.
- If you’re an iOS user, check under Settings > General > Software Update.
- If you’re an Android user, head to Settings > System updates, then tap Check for system updates.
You should also keep your Spotify app up to date. For most of us, Automatic updates are turned on, but I’ve had phones with little to no memory available, and I switched this option off to save space by manually updating the apps I use. Head to your App Store or Google’s Play store (depending on your device) and check if your Spotify app is up to date.
Restart your device
Ah, the solution to many a problem. Sometimes tech just bugs out, and a simple restart of your device can do wonders. This works for any device, including PCs, mobile devices, and others. I recommend shutting your device off because you can then choose how long you’ll wait before you power your device on again.
Waiting more than 10 seconds clears anything that has been stored in your temp files, which is why a restart has the power to fix bugs. Once you’ve waited 10 seconds or longer, you can power your device back on again. Then, open Spotify and check to see if the problem has been solved.
Disconnect and reconnect wi-Fi
If you head over to this Spotify page, you can see that Spotify offers several levels of playback quality to choose from. They depend on whether you are a free or premium Spotify user and your connection speed.
By default, Spotify adjusts your audio quality to offer your playback without stuttering, regardless of your device and choice of content. If you’ve set the audio quality manually to High (free) or Very High (premium), and your connection speed can’t handle it, you’re going to get constant pauses in your playback.
- Head over to Settings in Spotify. This can be in the top-right corner of the Home tab for mobile devices or in the dropdown menu in the top-right corner on desktop devices.
- Under Audio Quality, select a lower setting and check if the pausing has stopped.
For example, a 3G mobile network usually can’t handle Spotify’s High-Quality setting, which will result in regular pauses for buffering. In this case, buffering is the main reason for your Spotify pausing constantly.
Sign out of spotify on all devices
Remember giving your best friend the login info to your Spotify account a while back? Well, when they press play, whatever track you’re listening to gets paused (and vice versa). Spotify playback on multiple devices is only possible when you have a Spotify Duo or Family premium account.
So, if you don’t have a Duo or Family account and you can’t remember to whom you gave your login info, it’s best to just sign out everywhere (to be on the safe side). To log out of all devices and web pages, follow these instructions.
- Head over to the account page.
- Click on SIGN OUT EVERYWHERE.
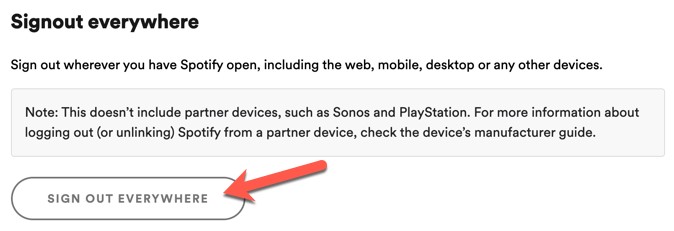
This does not include devices such as speakers, game consoles, etc., and they need to be signed out manually on each device. Visit this Spotify page to find out how.
Reinstall the spotify app
Sometimes something gets written wrongly during installation or in the app cache files during use, and a simple software reinstall can fix it. Uninstall the Spotify software from your PC or the Spotify app from your mobile device (depending on which you are using) and clear your device of any residual app data.
To remove residual data from a Windows PC, watch this video:
To remove residual data from a Mac, watch this video:
To remove residual files from an Apple mobile device, first delete the app by pressing and holding its icon until the menu pops up, and then tap on Delete. After that, head to Settings > General > Storage & iCloud Usage > Manage Storage. Head under Apps and locate the Spotify app folder, then delete it.
Clear your cache
Cache files and folders exist so that apps can store data in them to help speed up loading times. In theory, yes, but in actuality, cache files tend to build up and slow down our devices. I clear at least 5GB of cache from my mobile device weekly and another 5GB on my PC as well. And this is just the browser cache I’m talking about.
In Spotify’s case, the cache folder can fill up, causing issues in playback. It’s wise to regularly clear this folder just to be on the safe side and to save space on your device. Thankfully, this is a simple thing to do, whatever device you use.
On Mac and Windows
This method is identical regardless of whether your PC is a Windows or Mac.
- To delete the cache on your PC, head to Settings in your Spotify app.
- Locate Offline storage location. Here you will see where Spotify keeps its files on your computer.
- Navigate to that location and empty it by deleting any files and folders within.
On iPhone or iPad
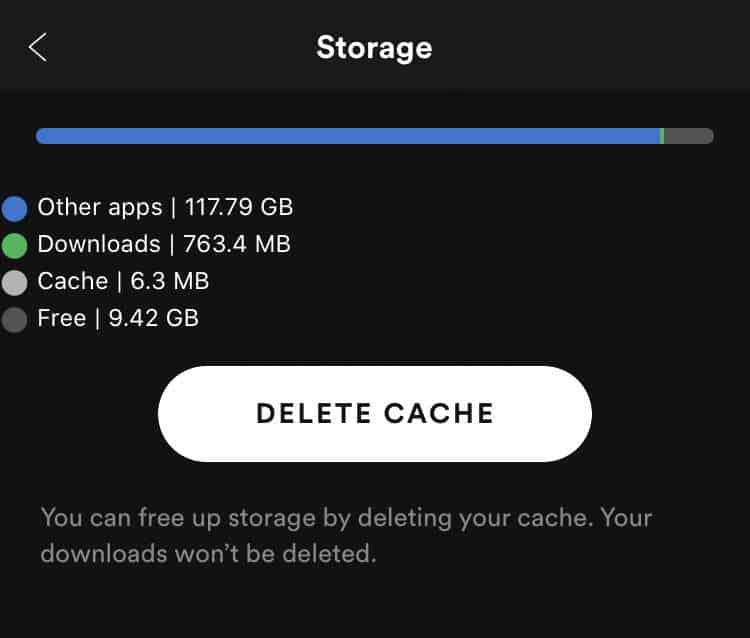
- Tap the Home icon and then the Settings icon in the top-right corner of your Spotify app.
- Head to Storage and tap DELETE CACHE.
On Android
- Tap the Home icon and then tap on Settings in the top-right corner.
- Head to storage and tap Clear cache.
- Tap OK when you are prompted to.
Turn on background app refresh (iOS and Android)
Many apps work in the background without you knowing. That’s how you get your notifications, and that’s how you can play music while writing a message. Spotify is one of these apps, and it plays in the background so you can use your device for other things. If you’ve deactivated the Background App Refresh option, Spotify will pause because it can’t refresh.
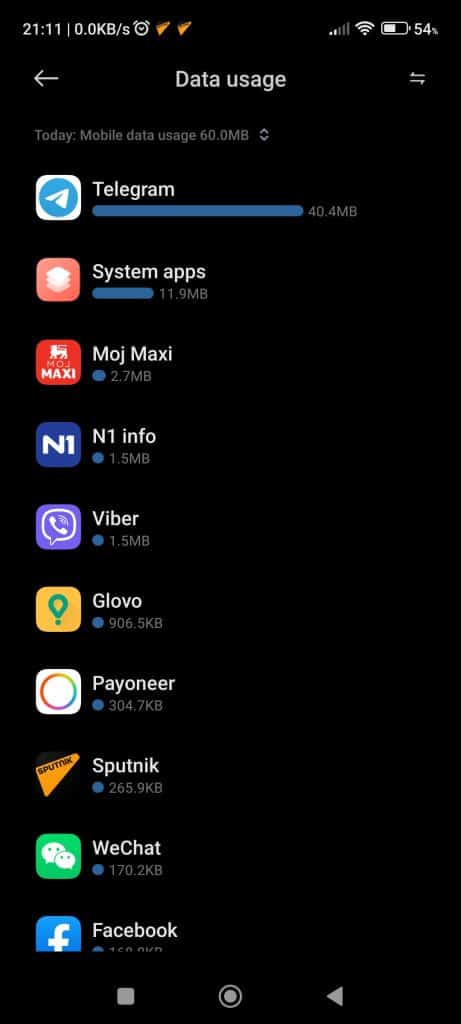
If you’re an Apple user, head to Settings > General > Background App Refresh and turn it on, or simply find Spotify in the list of apps and turn Background App Refresh on for it only. If you’re an Android user, go to Settings > Connections > Data Usage. Choose Mobile data usage and find Spotify in the list of apps. Turn on Background data for Spotify.
Clear up storage
Clearing storage is not the same as clearing cache, but it’s similar to do. Users say that Spotify takes up a lot of storage space on Apple and Android mobile devices. As stated here by Spotify, Spotify uses your device’s storage to store parts of music and podcasts as cache files, and it stores downloaded content to play offline.
To free up space that contains saved content from Spotify, you’ll have to manually remove downloads. This is done as follows:
- Head to your Library in the Spotify app.
- Tap on Downloaded.
- Open a downloaded album or playlist and tap the green arrow icon.
- Tap on Remove. This will turn the green arrow icon into a black arrow icon.
You can also remove all of your downloaded data by going to Settings > Storage (iOS only) and selecting Remove all downloads.
If you’re looking to keep your downloaded tracks but still need more storage to accommodate Spotify, then consider deleting other files (images, video, music) or any unused apps from your device. If this is not enough, you can always purchase a memory card for your Android device or consider upgrading to an Apple device that has more storage space.
Check your headphones
This may seem like an odd thing to interfere with your playback, but if you’re using Bluetooth headphones, there could be a setting that is pausing your playback. Airpods, for example, will pause playback when you remove one from your ear. A malfunctioning Bluetooth device can similarly pause playback on Spotify.

The easiest way to test if this is the issue at hand is to play something via your headphones and then without them. If Spotify only pauses when you’re listening via headphones, you can be sure that the issue is with your headphones.
Related Read: AirPods Keep Pausing? Why it happens and how to fix
Frequently Asked Questions
Why Does Spotify Keep Pausing Every 30 Seconds?
Your Spotify pausing every 30 seconds can be due to buffering issues, storage issues, corrupted cache files, ads, app bugs, and server crashes, or you simply need to update your Spotify app.
Conclusion
As a platform with almost 200 million premium users, there are bound to be some bugs and issues with Spotify. Nothing is completely foolproof. Thankfully, none of the issues that can make you ask, “why does my Spotify keep pausing?” are unsolvable. It usually boils down to internet speed and device storage. Nothing a quick reinstall or restart can’t fix.
I’d love to hear how you tackled your issue in the comments below, so feel free to leave a comment even if you haven’t tackled it successfully and have a question to ask. I’m here to help. Just keep in mind that it’s easy to fix, and you’ll be listening to your favorite content soon enough.