Xbox controllers are among the most long-lasting gaming peripherals on the market. They’re sturdy and durable but not always compatible with other electronics. You may have seen the controller’s LEDs blinking or flickering during gaming and wondered — why is my Xbox controller blinking? Typically, the Xbox controller flashes if it is low on battery or if you are trying to connect to your console or computer.
If, however, the lights on your Xbox controller never stop flashing or the controller itself won’t turn on, it’s probably broken. There might be a lot of factors causing the constant blinking, from a faulty connection to an outdated software version.
In this article, we’ll examine why your Xbox controller is blinking but won’t connect and what you can do about it.
Why is my Xbox Controller Blinking?
The blinking of the Xbox controller is an indication that it has a low battery and that you need to charge the batteries or replace them if they are dead. The blinking also indicates that your controller isn’t paired with a console. It might also blink when the controller is too far from the console to pair.
Why is my Xbox Controller Blinking and Not Connecting?
If you’ve been using an Xbox One or one of the new Xbox series X/S, you may have observed that the controller light flashes occasionally. Any time the Xbox controller attempts to pair with your console or a PC, the light will flash rapidly. If the light is flashing slowly, the battery is probably malfunctioning.
Common reasons for an Xbox controller to blink are:
- Battery levels are dwindling. If your controller is low on juice, all you have to do is plug it in. If you charge it, the indicator light will stop flashing.
- A malfunctioning update, or firmware on your Xbox controller, may be to blame.
- Trouble with the Xbox controller’s wireless connection, cords, or power supply.
- Possibility of route obstruction due to interference (from, say, other Bluetooth devices or phones).
- The controller is no longer communicating with the console. Fixing the controller will end the flashing and bring it back to full operation.
How to Fix Your Xbox When the Controller is Blinking
Your Xbox One controller’s lights might be blinking for various reasons. However, if the controller is flashing, it likely has trouble pairing with your Xbox console.
If the lights on your Xbox One controller have started flickering or flashing, follow the troubleshooting methods below to figure out what’s wrong.
Check the batteries on your Xbox controller
If your Xbox controller is blinking, the quickest fix is to replace the batteries.
A low battery prevents the controller from connecting to the console through a wireless connection. In this situation, the controller’s battery should be changed or charged.
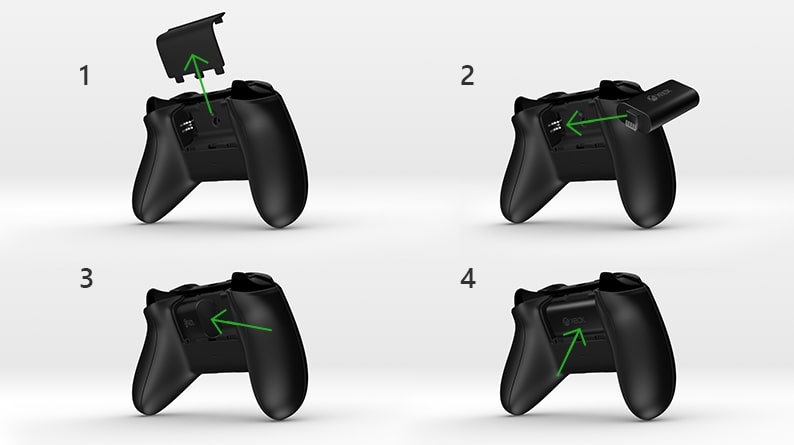
Simply pressing the Xbox button will show you the current battery life. It’ll take you to your home screen, where the battery symbol is located in the upper right corner. A fresh set of batteries or a charger should be used if the battery indicator turns red.
Follow the steps below to charge your Xbox controller and make it stop blinking.
How to charge the Xbox controller
You will be using your Xbox One Play & Charge Kit for this. Place the kit’s battery pack into your controller, and charge it.
- Plug your controller’s charging cable into the front USB port. Note: The Xbox Rechargeable Battery + USB-C Cable is required for charging the new Xbox Wireless Controller. Also, the Xbox One Play & Charge Kit will work, but you’ll need to provide a USB-C cable rather than rely on the one included with the kit.
- To charge your Xbox, plug the cable into a USB port on the console.
- If your gaming console is not currently active, please turn it on. The console must be switched on once the controller is plugged in to charge the controller’s battery. But if you change your mind, you can always disable it again.
An orange blinking light on the charging wire indicates that the battery is being charged. Batteries are completely charged when the indicator light turns white.
When the batteries are charging, you may use the controller to play. Until the controller is disconnected, it will continue to send and receive signals via the wire. Once the power pack is completely charged, you may leave your console connected through the charging cord without worrying about draining the batteries or harming the device.
Connecting the controller and charge cable to any USB power source allows you to recharge the battery; other USB-certified cables may also be used. Variations in charging times are possible.
Switching to standard AA batteries from the battery pack in your Xbox wireless controller and then restarting your system is another option.
How to use AA battery for Xbox controller
- You need to release the battery cover on the controller.
- The rechargeable battery pack’s connecting side must be inserted first, with the corresponding connection points in the compartment. This is the only appropriate method for inserting the AA battery.
- Place the battery cover back.

If the AA batteries don’t work, try cleaning the connectors inside your controller’s battery compartment with a dry towel and then re-insert the AA batteries. If both wired charging and AA batteries fail to make your controller work, you will need to take it to a service center.
Move closer to the console and check the connected controllers
Sometimes when you’re trying to connect your Xbox controller, you’ll notice that the lights start flickering or flashing. Possible causes include the controller already being attached to another console, the controller being too far away from the console, or the console having more than eight paired controllers.
Xbox’s wireless controllers support a range between 19 to 28 feet. Still, you may want to reduce that if your gaming setup involves obstacles like walls being positioned so that you’re not facing the screen or if there are other wireless devices in the area that might cause interference.
The controller may be linked to another console or device through Bluetooth, preventing it from communicating with yours. If your Xbox system was the last device you used your controller with, pressing the pairing button twice will reconnect it to your console.
As an added convenience, the number of controllers that are currently connected to your console can be seen in the Accessories section of the settings menu. Xbox supports a maximum of eight linked controllers, so if you’re already using all of them, you’ll need to pair one of the others with another device.
Also Read: Did you know you can use your laptop as a monitor for your Xbox? Read our article to learn how!
Sync your Xbox controller again
It is not possible to use an Xbox Wireless controller on two different devices at the same time. You’ll need to link it again with your console, even if you’ve previously done it with your smartphone or PC.
When your device is in use, re-syncing your controller may take up to two minutes. If your device is having problems recognizing or connecting your controller, give it some time and then try again.
The controllers might get out of sync if they are not linked correctly. If your Xbox controller isn’t connecting properly, try re-syncing it to the system.
To re-sync your controller with your Xbox, do the following.
How to sync the controller with Xbox console
- Turn on your Xbox by pressing the button on the front of the device.
- You need to press and hold the Xbox/Pair button on your controller to re-sync it. It will light up when properly connected.
- If the above step does not work, you will need to press the pair button on your Xbox. It’s located next to the USB port on Xbox One and below the power button on Xbox Series X/S.
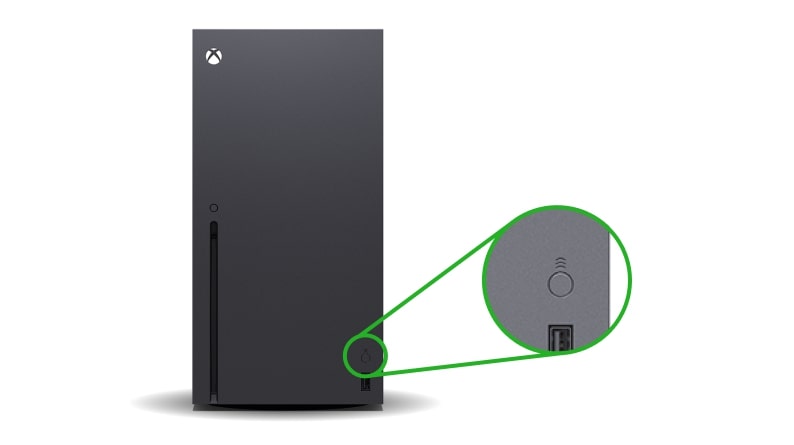
- Press and hold the controller’s Pair button until the Xbox button flashes. This indicates that the controller is looking for a console.
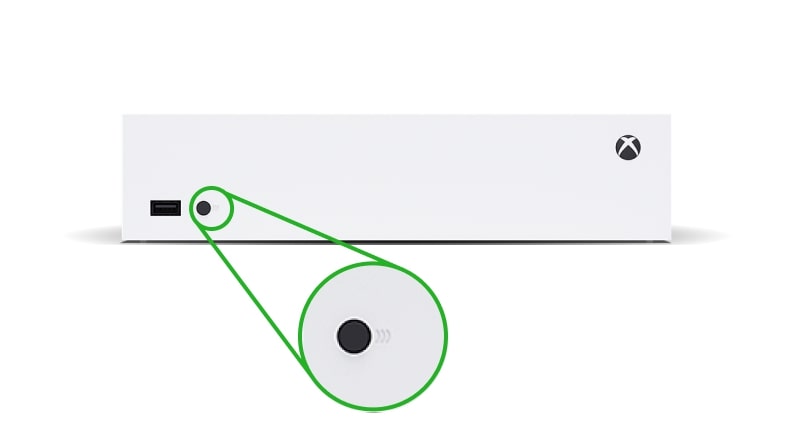
- The controller has been properly synchronized with the console when the Xbox button stops flickering and remains lit.
Disconnect and reconnect your console and cables
If the controller is still acting up, try unplugging the console and plugging it back in. Here are some things you may check to make sure your console and internet are set up correctly:
- Disconnect the console’s network cable. Ensure that the cable connection and console port are clean and dirt-free. Make sure the cable snaps back into place after reconnecting.
- Take your router’s network cable out of the wall and wipe the connector and the socket where it goes in. Turn on all the networking gear and reconnect the power wires.
- Click Profile & system > Settings > General > Network settings > Test network connection to verify your network connection.
- Try hooking up your console straight to the router using a cable instead of Wi-Fi to ensure it’s not a wireless issue. Recheck your network connection. If your router fails the console connection test, it may have defective hardware or firmware.
Connect your controller via cable
Try plugging in your controller through USB rather than using Wi-Fi. For instance, the wireless connection between an Xbox and its controller might malfunction and trigger blinking. Plug a USB cable into your controller and see if it helps.
The Xbox Wireless Controller supports both wireless and wired connections to the console. All Xbox One controllers utilize micro-USB cords, whereas you’ll need a USB-C cable to connect the Xbox Series X/S, Xbox Adaptive Controller, and Xbox Elite Series 2.
Try a different console and power source
If you’ve exhausted all other options, consider using a different game console or power outlet. Your Xbox may be malfunctioning, but the controller may be OK.
Remove the power cord from the console and any other peripherals you may have. Move the setup to a new location in your house. You should now be able to test your network connection by heading to Profile & system > Settings > General > Network settings > Test network connection once you have plugged in your new controller and restarted your console. If it works, the issue may be with the electrical outlet.
Check for firmware updates
Operating with the most recent firmware is recommended to make your controller work seamlessly.
There might be a problem with the driver you’re using if your controller keeps dropping the connection with your console. You’ll maximize its compatibility and performance by always using the most recent stable version of the controller’s software.
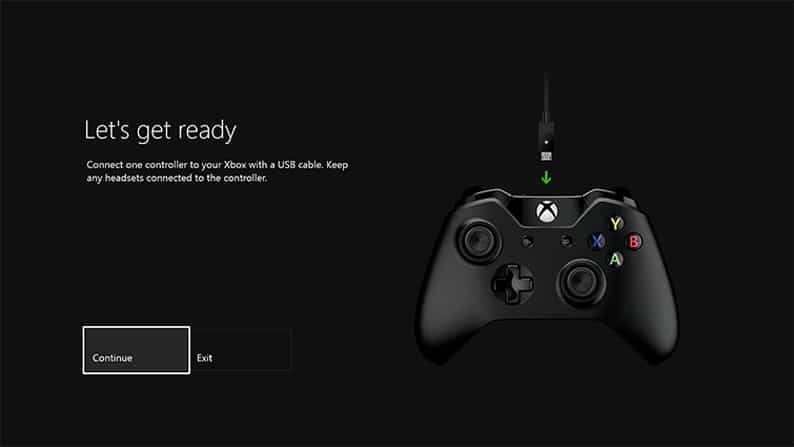
Updates may be downloaded wirelessly on all controllers (except the original Xbox Wireless Controller that has a 3.5 mm port, this model only updates via USB).
Updating Xbox Wireless Controller
- Press the Xbox key and go to Profile & system > Settings. From the menu bar, choose Accessories and then Devices & Connections.
- The wireless Xbox controller’s firmware may be inspected by clicking “…” on the controller’s page.
- If an option to “Update” appears, choose the desired firmware and proceed as instructed.
Updating Xbox USB controller
- Put the USB end of the cable into the Xbox’s USB port.
- Connect the other end of the USB to your controller and leave it connected while you install the update.
Updating Xbox PC Controller
- Launch the Xbox Accessories app after downloading it from the Microsoft Store.
- Connect via USB; another option is to use the Xbox adapter.
- When the controller is connected, the message “Update Required” will appear if an update is necessary. Get the new version, then set it up.
Also Read: Is the Xbox 360 controller compatible with Xbox One?
Power cycle your Xbox controller
A flashing Xbox controller is a major pain, so if you’re still going through it, you should attempt this solution. Turning off implies giving your Xbox console and controller a soft reset. There won’t be any more malfunctions because of this. Don’t worry; none of your data will be lost.
How to power cycle Xbox console and controller
- To force the Xbox to power down, press and hold the power button on the console for up to 10 seconds.
- To force turn off your Xbox controller, press and hold the Xbox button for up to 10 seconds.

- Now, wait for 30 seconds and then restart your console and controller.
- To restart your Xbox, press the power button once and let it reboot. Restart the controller by pressing and holding the Xbox button for a few seconds.
- Now pair your controller with your Xbox console again and check if it blinks again.
Get in touch with Xbox support
You can always contact Xbox support if all the troubleshooting methods fail to resolve the issue. If your controller is no longer under warranty, know that you’ll have to foot the bill for any necessary repairs. You can either call them or talk to a virtual agent on the Xbox support page.
Another simpler option would be to buy a new controller — have you seen the Xbox controller in red? Stunning, if you ask us!
Conclusion
A low battery is the most common cause of an Xbox controller blinking lights or failure to turn on. Remember that your controller might use either AA batteries or a rechargeable battery with a capacity of 122 mAH. The battery has to be replaced if it is still being used up too rapidly after being swapped out.
We hope this guide helps you in resolving the issue and helps answer why the Xbox controller is blinking. Let us know which method worked for you in the comments below.