Is your Instagram notifications not working even though they are on? In this guide, I will provide you with helpful solutions to this annoying issue!
Instagram has become one of the most popular apps for social media. People use it to share pictures with friends and family, for business, and more.
They expect to get their Instagram notifications, and they get upset when they aren’t working. A lot of users are finding that a glitch can cause the notifications not to show up.
This is a problem because people rely on the notifications to know when they need to check Instagram and other apps. People have come to rely on these notifications, and they often don’t realize that the notification might not come through.
You can miss important messages from someone special, or if you have an online store, you might miss an important comment on your goods. When notifications aren’t working, you could miss live streams that you really wanted to see and more.
The problem is that when your notifications stop working, you don’t receive any notice and need to go into Instagram and manually check for the things you would have been notified about.
If this happens to you, you are likely to miss posts from people, live streams, messages, and more. Continue reading to learn the reasons that your Instagram notifications might not work as well as how to fix this problem.
Instagram Notifications Not Working Even Though They Are On
People start out by wanting to know what causes Instagram notifications to stop working. There are several different reasons that this can happen to you, including the following:
- Push Notification Settings are turned off: Sometimes on your iOS or Android phone, you might find that your push notifications are turned off for Instagram. You won’t receive notifications if this is the case.
- Your Cache data could be corrupted: It is common for apps such as Instagram to store cache on your device so that you don’t need to download the same files over again. They can become corrupted, which can impact your notifications.
- Your device notifications are blocked or silenced: Your device might be set to block or silence notifications from Instagram
- Account might not be synchronized: If you change your settings or other account info for Instagram on another device, you may not be getting notifications
No matter what the reason is that you are not receiving Instagram notifications, you can try a few different methods that work for Android and iOS phones. Take a look at some of the potential solutions.
Method One: Check the Notification Settings in Your Instagram Account
When you check your Instagram account settings, you will find that they have separate notification settings for Direct Messages, likes, IGTV, comments, Video Chats, Live Video, and more.
You could have turned off the notifications for one or all of these when you were in your account. This would stop all of the notifications from being sent to you, so you wouldn’t know if any of these things occurred without checking it manually.
It is very easy to change this setting to start receiving the notifications you want to receive. Follow these steps:
- Open the Instagram app on your phone
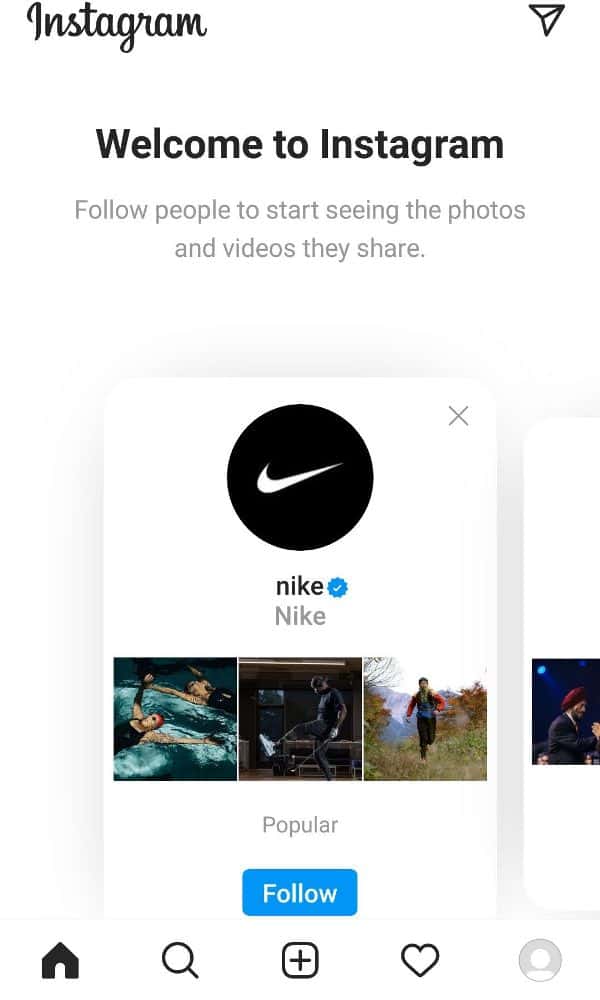
- Tap on the circular Instagram profile icon at the bottom right of the screen
- Tap on the hamburger menu icon at the top right corner
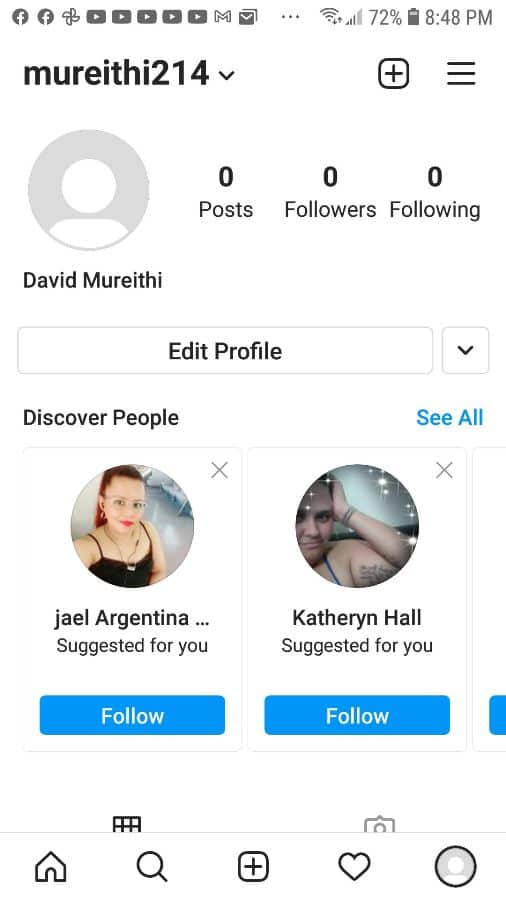
- Go to the bottom of the menu and choose Settings
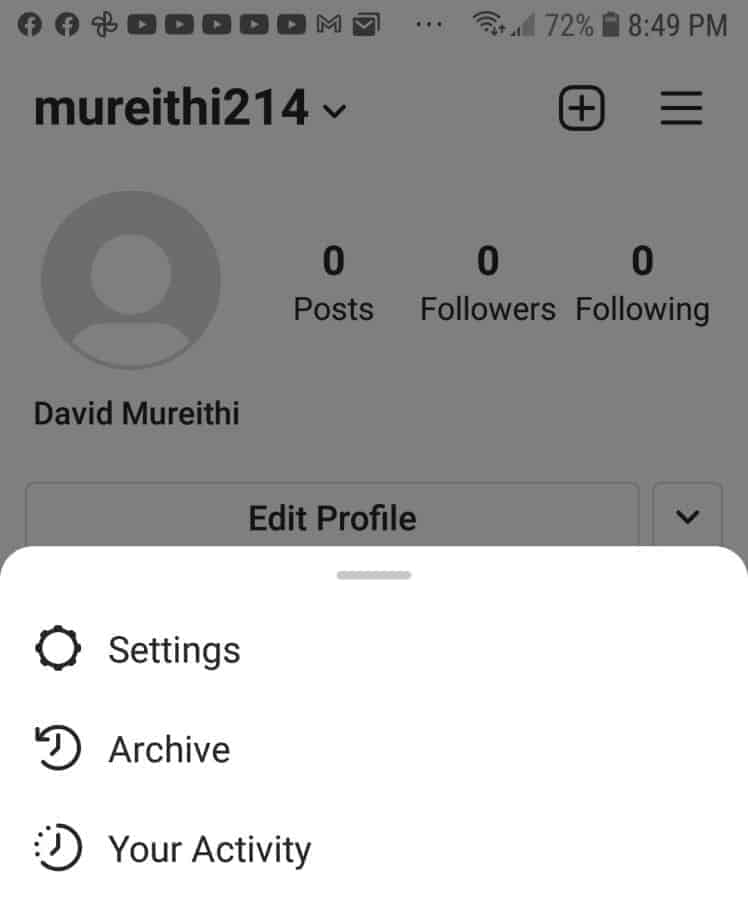
- Check the Notifications option
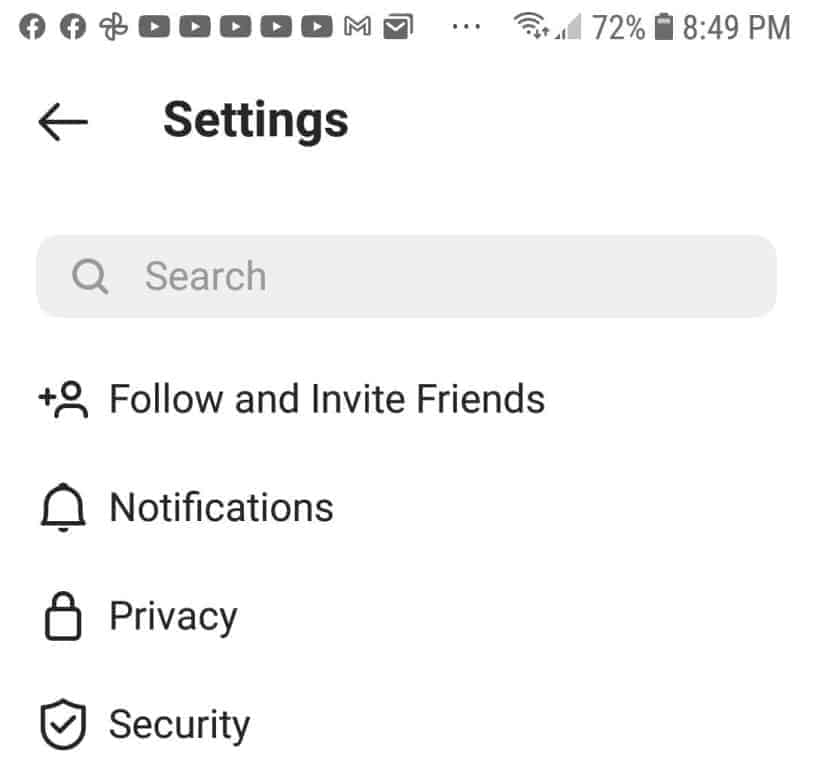
- Choose Push Notifications
- Make sure that Mute Push Notifications is turned off
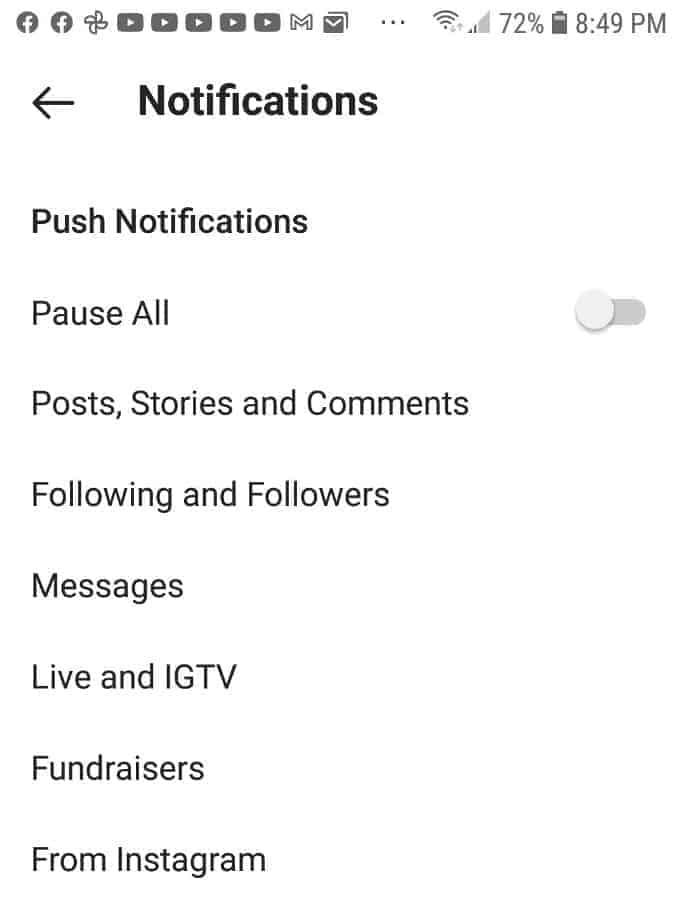
- Customize your settings so that you receive any of the notifications you want to receive
Once you follow these steps, you will start receiving notifications for all of these activities from Instagram. If this wasn’t the right solution for you, continue to the next solution.
Method Two: Check Your Phone’s Instagram Notification Settings
Your phone also has settings for each of your apps, and you can customize which ones send you notifications. If you have notifications off on your phone, it doesn’t matter what the settings are on Instagram.
This is because your phone will not disturb you with notifications and therefore you will need to check your phone to make sure that your notifications are on.
Check Notifications Settings on an iOS Device:
- Open the settings on your iPhone
- Choose Notifications in the menu
- Look down the list of apps for Instagram
- Check to see if Allow Notifications is enabled
Check Notifications Settings on an Android Device:
- Open the Settings on your phone
- Choose Notifications
- Find Instagram and select it
- Make sure the switch is toggled to Show Notification
- Verify that all individual settings are also turned on
Once you complete this process, check to see if you are receiving Instagram notifications again. If not, you can move on and try the next possible solution.
Method Three: Turn Off “Do Not Disturb Mode” on Your Phone
Do Not Disturb mode is a feature that is available on both the Android and the iPhone. Once you enable it, your phone will block any notifications, alerts, phone calls, text messages, or anything else that would be disruptive.
If you have this mode enabled, you will not get your Instagram notifications. Turning it off should allow notifications to come through again. Follow these steps to fix this problem.
Turn Off DND on iOS Device:
- Go to the settings menu
- Tap on Do Not Disturb
- Make sure that the switch is in the off position
- Make sure that Do Not Disturb is not scheduled for a later time
- Go to Do Not Disturb While Driving
- Select Manually next to the Activate setting
Turn Off DND on an Android Device:
- Open settings and go to Sound & Vibration
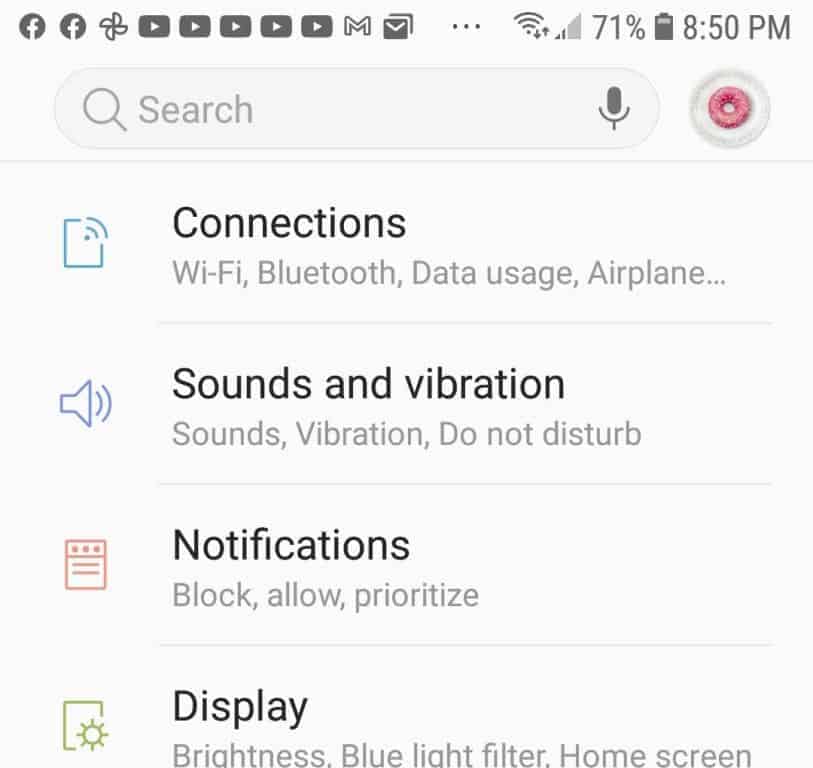
- Find Do Not Disturb and tap on it
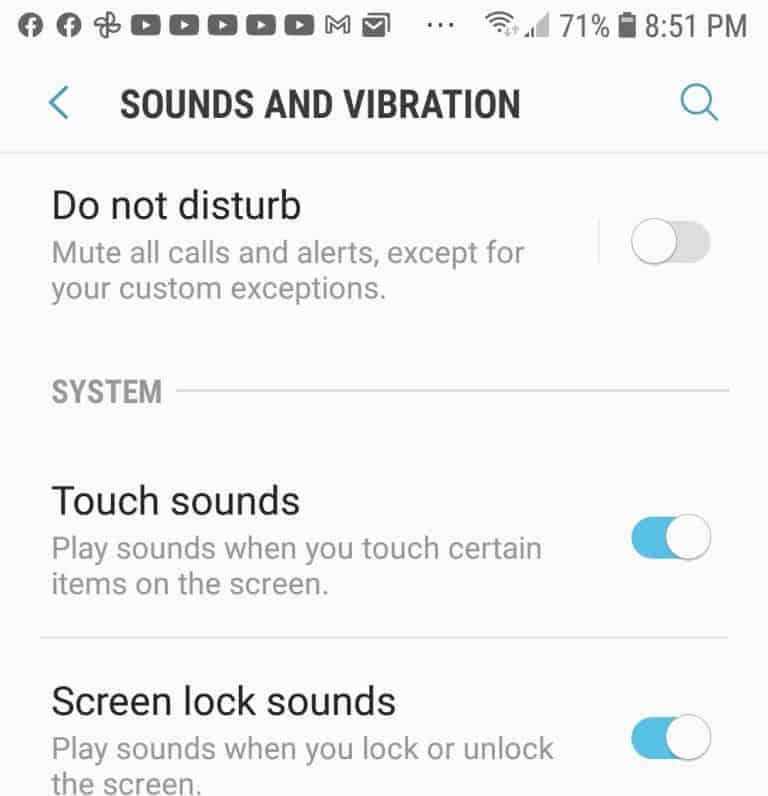
- Switch it off
If you had Do Not Disturb enabled, this could have been preventing your Instagram notifications from coming through. If you still aren’t receiving your notifications, then continue to the next solution.
Method Four: Disable Your Power Saving Modes
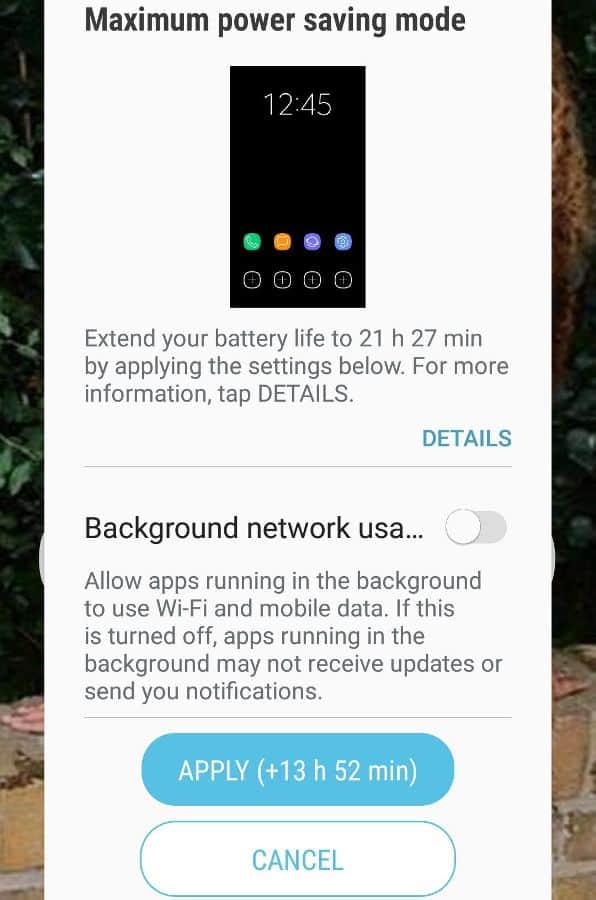
Most phones today have battery saving modes to preserve the battery, and they can be automatically turned on when your battery runs low.
Once your phone is in this mode, the apps no longer refresh, which can prevent notifications from coming through.
You can disable this mode to make sure that you receive your notifications. With both the iPhone and the Android, you can go to the settings menu, and check the battery. Turn off battery saving, and see if this fixes your problem.
Method Five: Restart Your Phone
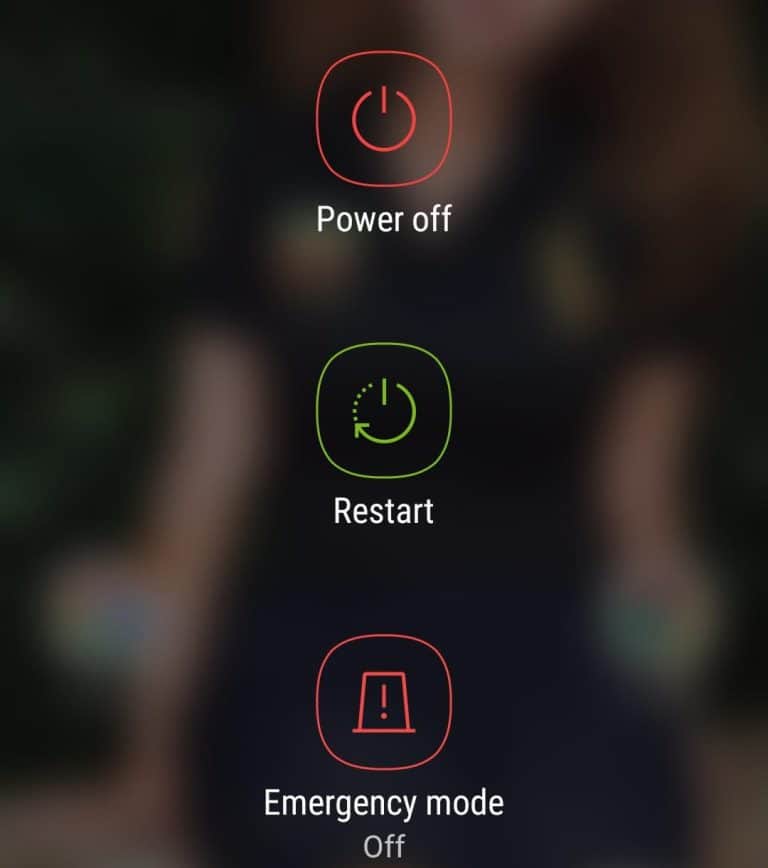
Sometimes restarting your device will fix most problems. If your phone is glitching because there are too many apps open and too much is happening in the background, this fix can solve a lot of different technical problems.
Restart your phone to see if your notifications start coming through again.
Method Six: Update Your Instagram App
When you have updates available for Instagram, they will fix any potential bugs and make Instagram work more efficiently. If you haven’t updated Instagram and have an update available, this could solve the problem.
If you are using an Android device you can go to the Play Store to see if you have any updates available. On an iOS device, go to the App store.
Method Seven: Clear the Cache Data in Instagram
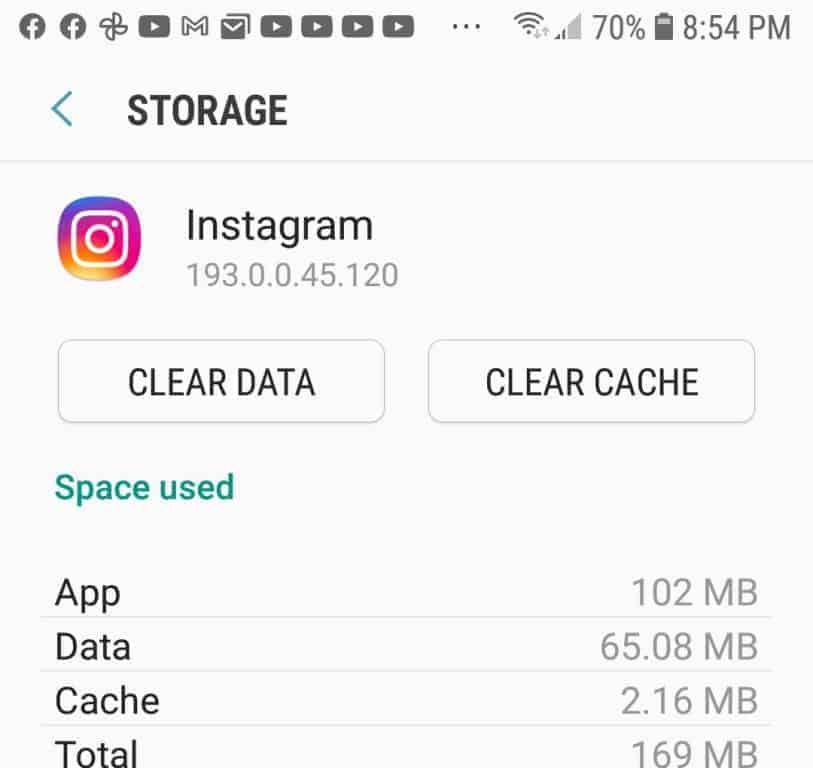
Most apps including Instagram use cache data to save information on your device. This allows the app to work faster. The problem is that social media apps such as Instagram use a lot of cache data, and it can become corrupted or broken.
When this happens, your app can malfunction and you may not receive your notifications. If you want to clear the cache data, you should start by logging out of Instagram.
Go to the settings menu in the Instagram app and choose log out of all devices. Next, you can go to your apps on the phone, and look for Instagram.
Open it, and look for Storage & Cache. Tap on Clear Cache to delete all of the data that Instagram has stored on your phone.
Check to make sure that the memory used for Instagram is down to 0, and then you can restart your phone and sign back into Instagram.
Method Eight: Reinstall Instagram on Your Phone
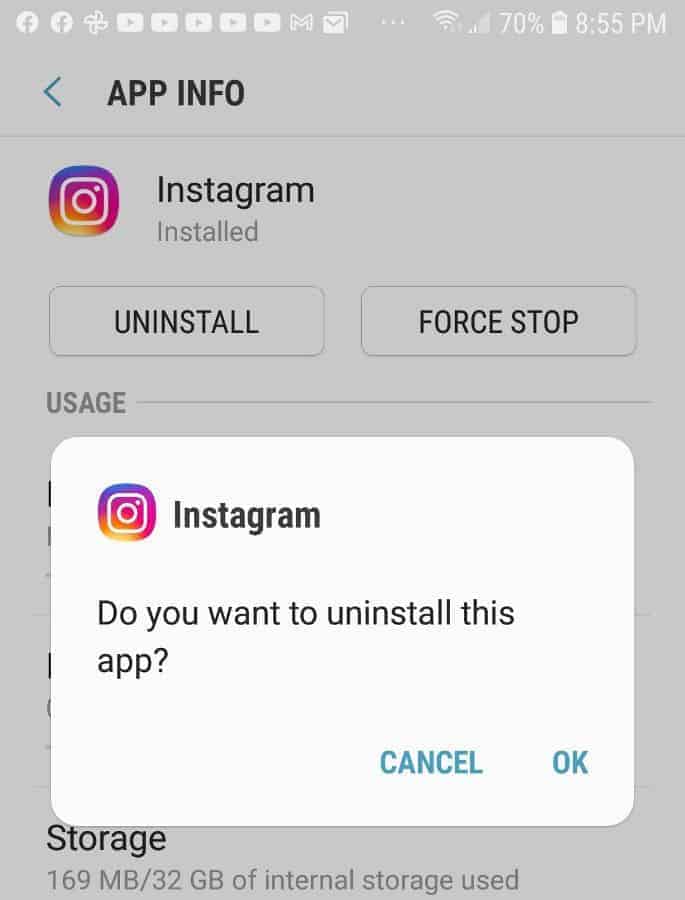
Sometimes deleting an app and reinstalling it can clear up any glitches, including not receiving notifications. When you delete Instagram and reinstall it, you will be able to give the app the permissions you want it to have. Follow these steps:
- Uninstall or delete the Instagram app
- Restart your device
- Go to the Play store or the App store and reinstall Instagram
- Log into your account and grant permission for notifications
Method Nine: Check Your Notification Settings on Another Device
Your Instagram is always synced with your Instagram account, no matter which device you are using it on. That means that if you have changed the settings on one device, they will automatically be changed on all of the others.
You should check the notifications on your other devices to find out if you have disabled them somewhere else.
If you disable notifications on your iPad, they will also be disabled on your phone. Check to make sure that you have the settings you want for Instagram so that you receive the notifications.
There are many different reasons why your Instagram notifications are not working even though they are on, and you can often find a solution to this issue. Try the methods above, and hopefully you will be receiving your notifications once again.