Your Apple Watch can stop responding for any number of reasons. When that happens, often, the only solution is to reset Apple Watch to factory settings.
So how to factory reset Apple Watch?
In this article, we’ll show you the ways to reset your Apple Watch, whether you have a Series 1, 2, 3, 4, 5, 6, or 7 Apple Watch, with or without the passcode, or with or without the iPhone you’ve previously paired the Apple Watch with.
How to factory reset an apple watch
If you need to reset your smartwatch to factory settings, open the Settings app on your Apple Watch. Go to General > Reset, tap Erase All Content and Settings and enter your passcode.
Depending on the series of your Apple Watch, resetting it will be different. Of course, we’ll show you how to do this for every Apple Watch series out there.
Hard Reset Apple Watch Series 1 and 2
Hard reset on both Series 1 and 2 works the same way.
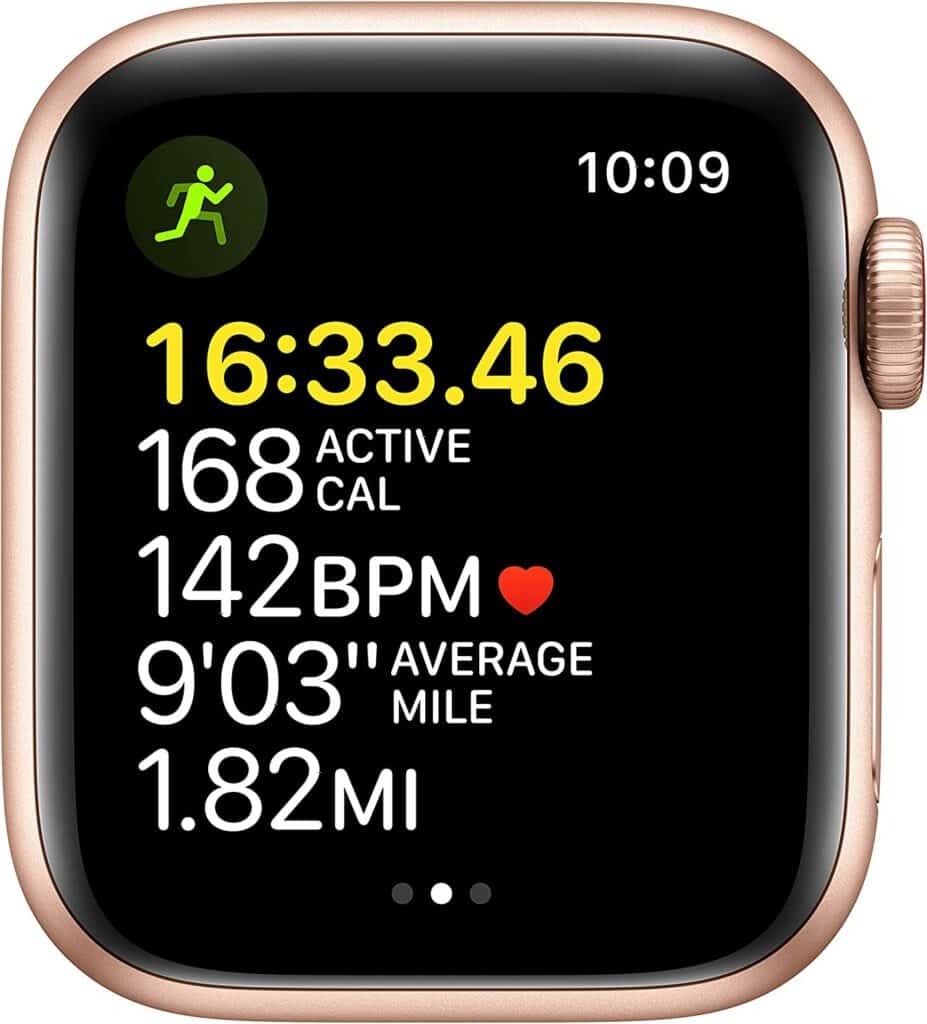
- First, keep your Apple Watch “on” by pressing the button on the side.
- Open Watch Options by holding the same button for a few seconds.
- Next, press & hold the Power Off tab. You should see the Factory Reset window pop up.
- Finally, tap Erase All Content and Settings.
Hard Reset Apple Watch Series 3
From Series 3, Apple has changed the way a hard reset works on its smartwatches.
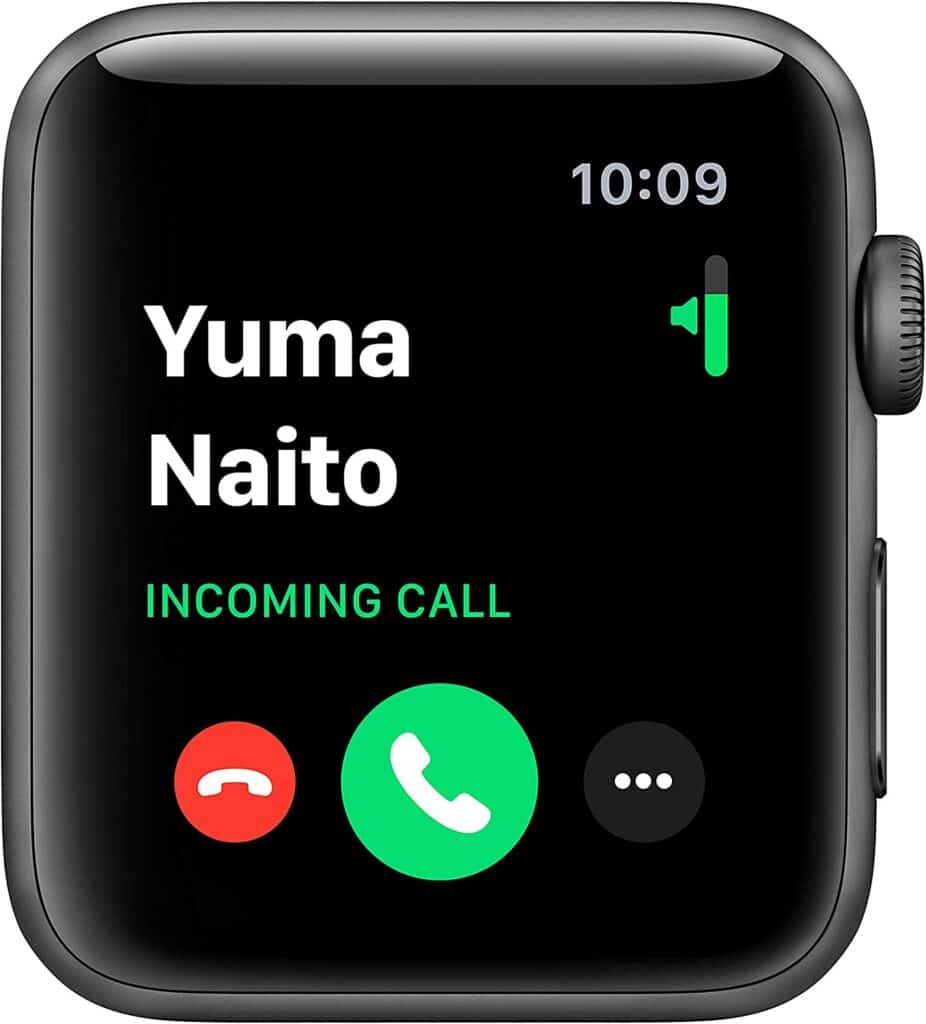
- Press the side button on your Apple Watch to make sure it is on.
- Press & hold the same button again for the Watch Options to appear on the screen.
- Next, press & hold the Power Off tab. This will make the Factory Reset window appear.
- Tap Erase All Content and Settings.
- So far, the process was the same as with Series 1 and 2, but now there are two extra steps. First, plug your Apple Watch into its charger.
- The Reset Menu will appear, and you can confirm the reset.
Hard Reset Apple Watch Series 4 and 5
Hard reset on Series 4 and 5 works the same.
- At the same time, press & hold the side button and the Digital Crown on your smartwatch. It will probably be easier to do this if you take the watch off your wrist.
- After a short while, the screen will turn off, and the Apple logo will appear. Let go of the buttons when you see it.
Hard Reset Apple Watch Series 6
To perform a hard reset on the Apple Watch Series 6, you’ll need to:
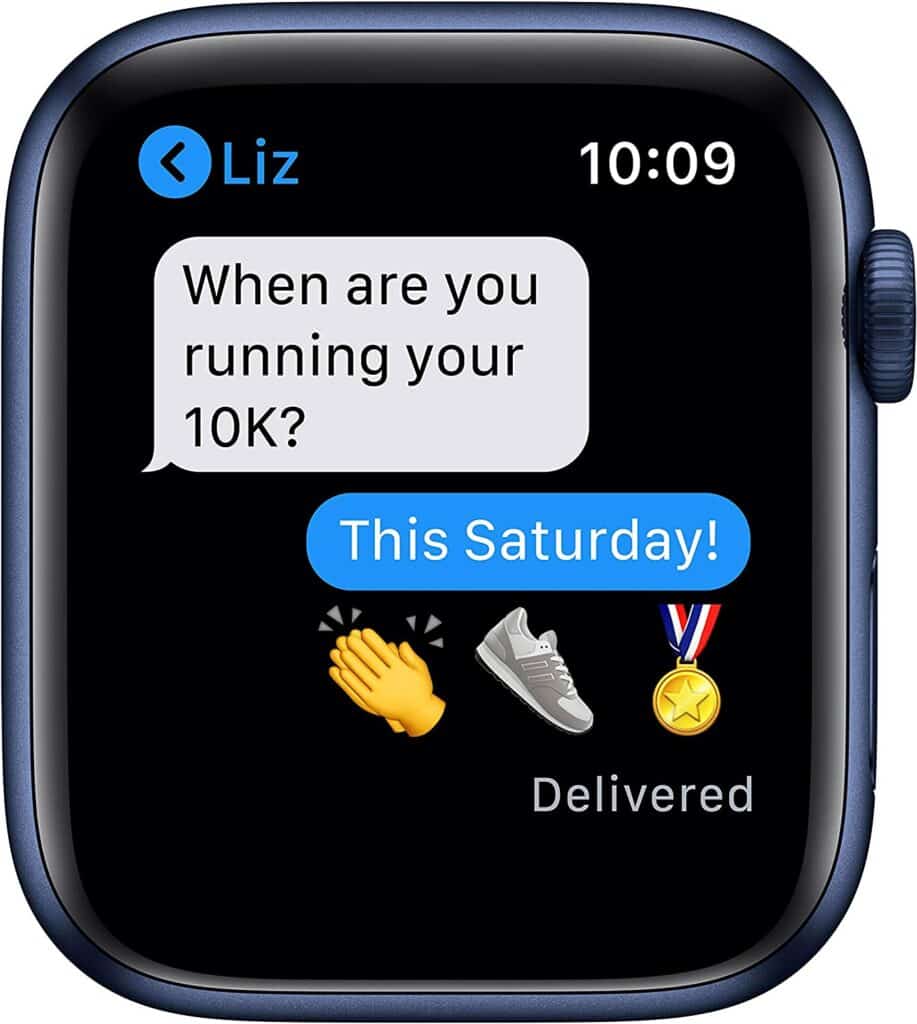
- Press & hold the side button on your smartwatch. This will make the Power Off slider appear on its screen.
- When that happens, press and hold the Digital Crown on your smartwatch.
- Next, you’ll see a message saying Connect to a power source to proceed, so plug the watch into its charger.
- To start the reset process, tap on the red Reset button under “Erase all content and settings. This will reset the device to factory defaults.”
Hard Reset Apple Watch Series 7
Now, let’s take a look at how to perform a hard reset on the Apple Watch Series 7. Note that the process is the same for both 40mm and 44mm models.

- Press the Digital Crown button on your smartwatch to turn on the screen.
- Next, press the same button again to open the Home Screen.
- Tap the Settings icon on the screen.
- Under Settings, select and tap the General option.
- Now tap on Reset.
- Tap Erase All Content and Settings.
- Enter your PIN when prompted.
- And then tap the Erase All button to confirm.
Alternative methods to reet to factory settings
There are several ways to reset Apple Watch to factory settings, including doing it from the paired iPhone and without the passcode.
Factory reset with paired iPhone
To factory reset your Apple Watch with the iPhone you have it paired with means simply to unpair it.
To do this:
- Bring the Apple Watch and the iPhone close to each other. Keep in mind that the Apple Watch can be up to 100 meters away from the iPhone, but because of potential wireless interference, let’s keep it next to each other in this case.
- On your iPhone, open the Apple Watch app.
- In the app, open the My Watch tab.
- Now tap All Watches.
- Next to the smartwatch that you want to unpair, tap on the info button next to it.
- Tap the Unpair Apple Watch button.
- You’ll be asked to remove or keep your cellular plan. Choose Keep if you want to pair the two devices again and Remove if you don’t.
- Finally, tap the unpair button again to confirm your choice. You might also need to enter the passcode if the Activation Lock is on.
Factory reset Apple Watch without the passcode
All of the methods we’ve shown you so far consider that you have your Apple Watch passcode.
But what if you forgot it and had to factory reset your smartwatch?
Luckily, this is still possible to do.
- Plug your Apple Watch into the charger (the reset won’t be possible if the battery is below 50%). Take a look at this article to learn what to do if your Apple Watch battery is draining fast.
- Press & hold the side button on your watch. This will make the Power Off appear.
- Now press & hold the Digital Crown.
- You’ll see the Erase All Content and Settings button appear on the screen. Tap that.
- Next, tap the Reset button and wait until the process is completed.
- Finally, restore your Apple Watch from a backup.
How to pair the Apple Watch

Your Apple Watch won’t be of much use to you until you pair it with an iPhone. To pair the two, here are the steps that you’ll need to take:
How to pair with iPhone
- With the Apple Watch on your wrist, hold the side button to turn it on.
- At the same time, hold your iPhone close to the watch.
- A setup prompt will appear on the iPhone. Select Continue to proceed. Note that if you don’t see this, you’ll need to tap All Watches and then Pair New Watch.
- You’ll see an animation on your Apple Watch. Align the iPhone’s camera with the animation (so that it is in frame).
- The pairing process will now begin; wait until it completes.
Manually pair apple watch and iPhone
Usually, the pairing process is automatic, but sometimes you might have to do it manually.
Here is how this is done:
- Bring your Apple Watch and iPhone devices next to each other.
- When the setup prompt appears, tap Continue.
- When you see the animation on the Apple Watch, don’t try to align it with the iPhone’s camera. Instead, tap the Pair Apple Watch Manually button.
- Tap the info button on your watch.
- Tap the name of the smartwatch you are pairing with your iPhone.
- You’ll next be asked to enter the 6-digit code from the smartwatch.
- Once the Apple Watch and iPhone are successfully paired, complete your setup.
How to pair an older watch to a new iPhone
Sometimes, you’ll need to pair your Apple Watch with a new iPhone. This may be because you have changed your old iPhone to a newer one.
If you have both your old and new iPhone, you’ll need to take the following steps:
- Upgrade the old iPhone to the latest OS version (right now, that’s iOS 15).
- Do the same with your Apple Watch and upgrade it to the latest watchOS version (right now, that’s watchOS 8.6, although 8.7 is in beta 2 as of 31st May). Check this article if you can’t update your Apple Watch.
- Your old iPhone will need to sync its Apple Watch Health and Activity to iCloud to transfer the data to the new iPhone. To ensure this is happening, go to Settings > (your name) > iCloud and check if the Health slider is “on.”
- Backup your old iPhone to your Mac; otherwise, you might risk losing the data on it.
- Now set up the new iPhone and select to restore the backup you’ve just made.
- The iPhone will next ask you if you want to use your Apple Watch. Tap Continue to do so. If you don’t see this, you might have to unpair the watch from the old iPhone first.
- Bring the Apple Watch and the new iPhone close and open the Apple Watch app on the iPhone.
- The pairing process will now begin.
If you don’t have the old iPhone that the Apple Watch has been paired with, you can still pair the watch with your new iPhone.
The process is just a little bit different.
- Go to Settings > General > Reset > Erase All Content and Settings from the Apple Watch.
- Ensure that the Apple Watch and the iPhone are close by to start pairing them.
- If you haven’t created a backup, set the Apple Watch as new, or if you have, select the restore backup option when prompted.
- Ta-da!
Frequently Asked Questions
How do I factory reset my Apple Watch with buttons?
If you’ve forgotten the passcode for your Apple Watch, you can still factory reset it using buttons.
1. First, make sure that the watch is plugged into its charger for the entirety of the reset process.
2. Next, press & hold the side button on the smartwatch until the Power Off appears.
3. Now press & hold the Digital Crown on the watch.
4. Tap Erase All Content and Settings and tap Reset.
5. Tap Reset once more to confirm.
6. The reset will take a few moments. Once it is complete, set up the Apple Watch Again and restore from a backup you’ve made previously.
How do I reset my Apple Watch without the previous owner?
Typically, you’ll need to unpair your Apple Watch from its iPhone to factory reset it. However, if you don’t have the iPhone and the previous owner forgot to do this, you can still factory reset it.
To do this:
1. Plug the smartwatch into its charger.
2. Press and hold the side button.
3. Press the Power Off slider when it appears.
4. Tap Erase All Content and Settings and tap Reset.
5. Tap Reset again to confirm.
6. Wait until the reset process is completed.
How do I reset my Apple Watch to factory settings without my iPhone?
To reset your Apple Watch to factory settings without the iPhone:
1. Make sure that the watch is plugged into the charger.
2. Press & hold the side button.
3. When the Power Off slider appears, press it.
4. Tap Erase All Content and Settings.
5. Tap the Reset button.
6. Finally, tap Reset again to confirm.
Conclusion
One of the best things about Apple products, whether it’s the Mac laptop, iPhone, iPad, or in this case, Apple Watch, is that they are easy to set up.
This goes if you ever need to reset Apple Watch to factory settings as well, so we hope this article was helpful and answered how to reset Apple Watch.