If you’re just getting to grips with your laptop, then there will likely be things that you’re not quite sure how to do. As more and more of us will be working from home in the near future, it’s important that we prepare ourself to know how to do these things properly.
One of these things is definitely going to be video-calling. Whether it’s Zoom, Skype or another video-calling app, most of us will probably finding ourselves needing to use one at some point.
A common question people have is how can they activate the camera on their laptop. Knowing how to use the camera on your laptop can definitely come in handy. But can you only do this via another app, or is there an easier way for you to do this? Well, let’s take a quick look and find out.
How to activate the camera on your laptop
If you’re simply trying to activate the camera on your laptop, then all you need to do is type camera into the Windows 10 search box/bar to do this. Or, you could head into Settings, then Privacy. Here, you can easily activate the camera on your laptop.
You can also do this very quickly by clicking on the start menu and navigating to your settings this way. If you’re trying to find your webcam, then you can do this in your Device Manager. You should be able to find the Imaging Devices section in your Device Manager too.
If you want to activate the camera for a Macbook, then all you need to do is open any app that uses a camera. You can do this by opening up Facetime, or Skype if you have that installed too. This will activate the camera on your laptop.
There are various different camera apps that you can use to make the camera start on a Macbook. If you haven’t downloaded any new apps, then you can simply go to Photo Booth, which should have come pre-installed on your device.
What you may be referring to if you are looking for the way to activate the camera on your laptop is actually allowing the apps to access the camera in the first place. If this is your problem, then there is a simple way that you can do this.
How to let apps access your camera – Windows 10
Accessing your camera in Windows 10 actually isn’t that difficult to do. You can easily search for it in your taskbar at the bottom of the page. You’ll be able to toggle camera access on and off for your device.
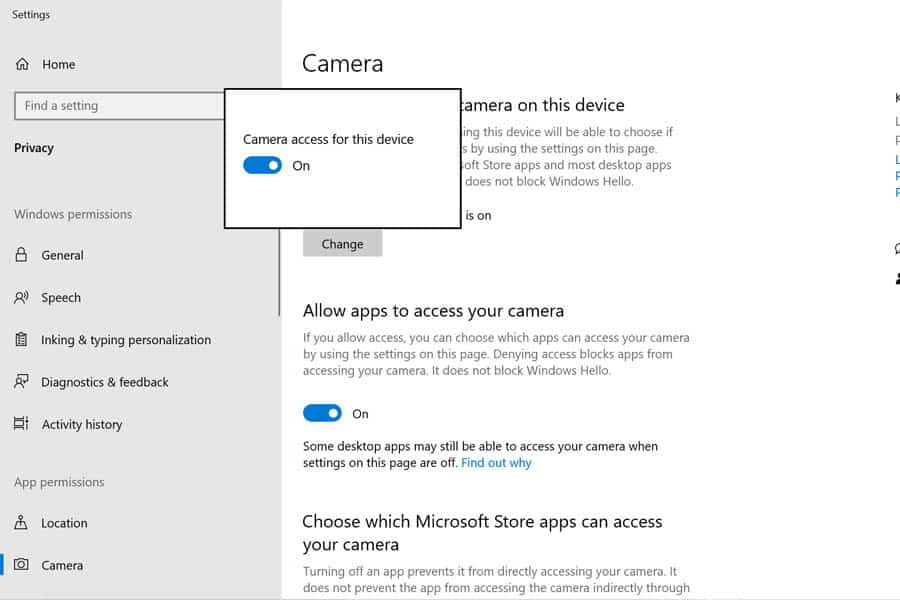
As well as doing this, there are a couple of other functions that you’ll probably want to use too.
- Check your drivers are updated – Before going through this process, it’s important that you check your drivers are updated first. The fact is that the last update might be the reason why you can’t access your camera, so make sure that your drivers are all updated and installed properly.
- Go To Settings – The next step that you need to take to check if your camera is giving apps access to it is to head into your settings. This is where you’re going to find all the things you need to check your camera is activated.
- Go To Privacy – From here, you’re going to want to click into privacy. This is where you’ll find your camera.
- Enable and disable – Now, you can see your camera and which apps are allowed to access it. You can easily enable and disable the apps that you want, or don’t want, to give access to your camera.
As you can see, things are pretty straightforward and it isn’t too difficult for you to ensure that the apps you want to have access, can access your camera.
How to let apps access your camera – Macbook
Things are a little bit different with a Macbook. You’ll need to choose which apps you want to allow camera access, and which ones you want to restrict.
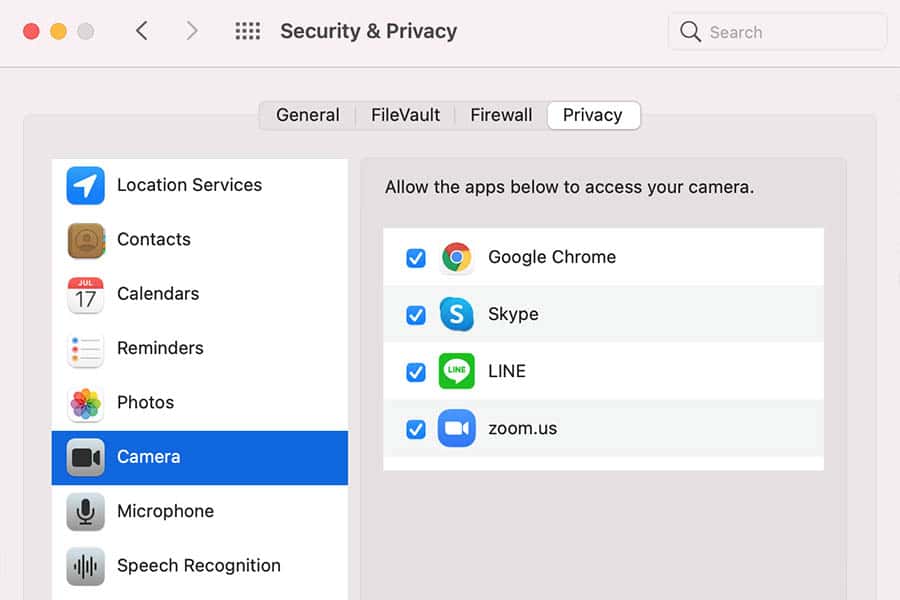
- System Preferences – As with most things on your Macbook, the first thing that you’re going to want to do is go to the Apple icon in the corner. From here, you can go through to System Preferences.
- Privacy – When you’ve clicked into System Preferences, then you’ll need to click through into Security and privacy, and then through to just privacy.
- Camera – The Macbook is pretty straightforward. When you’re in Privacy, click on the Camera icon.
- Toggle – Now, you can see the apps that you have installed on your Macbook, and you can decide which ones you want to give access to your camera.
Reasons why your laptop camera isn’t working
If you’ve activated your camera but it’s still not working, then there could be a few potential reasons for this. The first thing you’ll want to do is open a Camera app – not Skype, as laptops can have issues with it the first time. If you’re on Mac, then simply open Photo Booth to use your camera.
After you’ve done this, there’s a few more things that you’ll want to check if you want to use your camera straightaway.
The cover
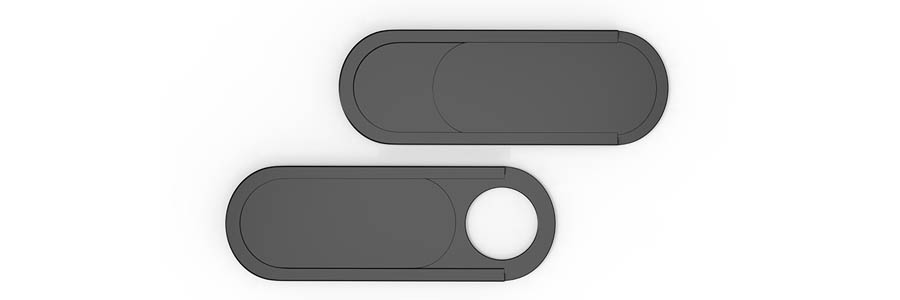
If I had a penny for every time that someone’s asked me to help fix their laptop camera, and the only issue was that they hadn’t turned the shutter off.. well, I’d have at least a dozen pennies!
Although it seems obvious, your laptop’s camera may not actually work at all if the shutter is on. Taking the shutter off of your camera is the first thing you’ll want to try.
Software Drivers
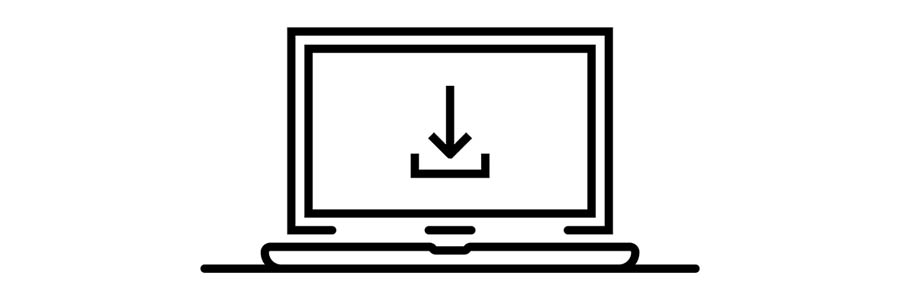
Your laptop drivers are what allows the hardware of your device to work with its installed software. If they’re not updated regularly, then there’s definitely the potential for this to cause problems.
Checking your drivers are all in order is also a good idea. You’ll only need to do this on Windows 10, not other operating systems.
Check other software
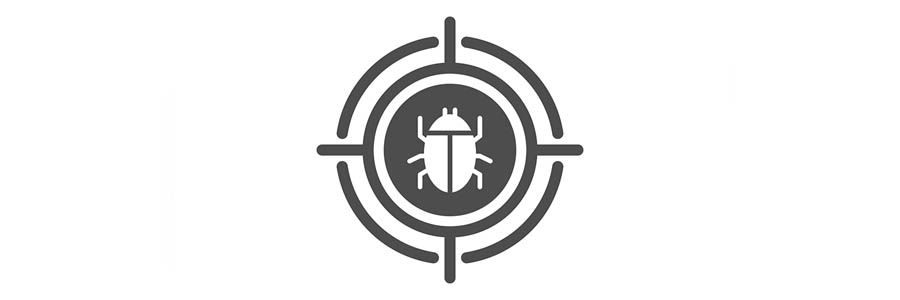
There’s the possibility that other software on your laptop could be stopping your laptop’s camera from working properly. This is more likely if you’ve just installed a new software, and suddenly your camera won’t work.
It’s quite a common occurrence with anti-virus software, so you can try switching that off to see if it fixes the issue.
Conclusion
All in all, it is quite simple to turn the camera on on your laptop, whether you’ve got a Windows laptop or a Macbook. You can easily do this through the settings, even if you just want to check how you look on the camera.
Making sure the camera is working on your laptop is important, no matter what your occupation is. If you’re a teacher, then check out our guide to laptops – the camera on your laptop is important now more than ever. And, it’s easy to configure your camera too.