Your RAM is often regarded as the most important part of your home computer or laptop. Along with the processor, together they make up the crucial components that every computing device needs to operate and process data efficiently.
Compared to the other parts of your computer, the RAM is actually one of the most reliable. It’s unlikely that it’s going to encounter any problems, and if you were to buy some part of your computer secondhand, then the RAM is a safe bet.
However, there are instances where your RAM could be causing issues with your computer or laptop. And there are a couple of ways that you can check whether this is the case.
How to check if RAM is working properly – For Windows + Mac
If you want to check that your RAM is working properly, then you can use Windows own Diagnostics Tools to do this very quickly. If you want a more comprehensive test, then you can look at a software like Memtest 86+ to see how well your memory works.
The RAM of your computer is volatile, unlike the general storage space. When you turn your RAM off, it completely clears its data. Whereas with SSD storage, if you turn your computer off and on again, your files will still be there. You can look more at RAM and SSD differences here.
There are probably 4 main reasons why you probably think that your RAM is causing your device problems. The most common ones are;
Now, we know what problems it can create, but what can you do about fixing it and getting back to normal? Let’s run through for both Windows and Mac users.
Use the Windows Diagnostics Tool
The first thing that you should be doing if you think that your RAM may be causing problems with your laptop is to open the Windows Memory Diagnostics Tool. You can find it in your Admin Tools.
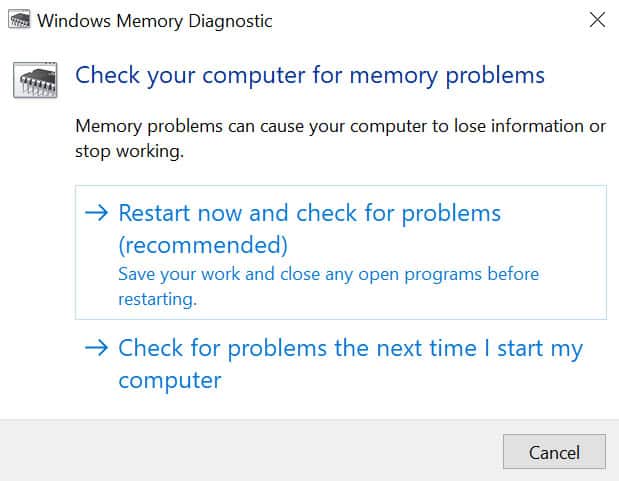
The whole purpose of this tool is to be able to check if your memory is working as well as it should be. When you start running the diagnostics, you’ll be prompted that your laptop is going to need to restart to complete its check.
You’ll have to give your laptop a few minutes to run through the process properly. The Windows memory diagnostic tool will then run through your memory to see where any problem may lie.
After this, you should get the message at the bottom of the screen telling you the status of your laptop’s RAM. If all is good, then it should say that there’s no problem detected.
Use a Third Party Software (Memtest 86)
For older readers, you may have memories of using Memtest back almost twenty years ago at the start of the century. Although it was a popular tool then, it has since become extremely well known and many IT professionals go-to software to use when trying to test the memory of your laptop or computer.
Unlike the Windows Diagnostics Tool, Memtest will likely take more than half an hour checking through your laptop’s memory to make sure it’s working fine. It can take several hours to complete a full check, so make sure you’ve not got anything to do on your computer in this time.
Using a more extensive tool like Memtest is a really good idea if you’re having continuous problems with your computer over an extended period of time. The RAM can be the root of the issue, and using these tools and softwares is the best way to really find out it is the cause.
Checking your RAM on a Mac
Making sure that your RAM is working properly on a Macbook is as important as a Windows laptop.
Unfortunately, if there is anything wrong with your RAM and your Macbook, there’s not too much that you can do about it – your RAM is soldered to the motherboard of your device. An expert may be able to switch it out for you, but there’s definitely a risk of damage in going so.
Even knowing this, it is still worth checking how much RAM you have in your Macbook, where it is being used and ensuring that it isn’t bad or faulty in any way.
If you want to see how much RAM your Macbook has got, then you can do this very simply by selecting the Apple icon in the top left of your display and selecting About Your Mac. Here you’ll find all of the specifications of your Macbook listed, including whether you’ve got DDR4 or DDR5 RAM.
If you’re worried about certain programs using too much of your Macbook’s memory, then you can check for this in Activity Monitor. There’s actually a whole column dedicated to showing you how your Mac is distributing its memory usage.
Diagnosing a problem
But neither of these tell you if there’s actually anything wrong with your RAM. For this, you’ll want to open your Diagnostics – you can do this by turning your laptop off, then rebooting it whilst holding down the D button.
Within your diagnostics, you’ll see the option to run some hardware tests. This puts your internal components through their paces and checks that they’re all working as they should. After this, your Macbook should let you know if there’s any problems with the memory of your laptop.
Diagnostics is like a cross between standard mode and safe mode on your device. Safe mode runs the bare minimum structure of your laptop, without any additional third party software you’ve downloaded.
Diagnostics will give you more information about the software you’re using, which is useful in this circumstance.
Conclusion
In conclusion, whether you’re using a Windows laptop or a Macbook, you can always check to see whether your RAM is working as it should be. It’s usually quite a straightforward process, though you may want to use some third party software to do this problem.
The good thing about many Windows laptops is that you can often replace the RAM if you do have issues with it later down the line. You’ll want to check the compatibility of the RAM you’re using with the processor and motherboard that you have installed before purchasing more RAM.
One of the better things about RAM is that it tends to be relatively cheap and therefore quite easy to replace. So, it might be a case of investing in some more if you do find an error with your current setup.