When you’re gaming, there are many different factors that will definitely have an effect on your gameplay. Aside from being awful at the game itself (come on.. everyone is bad at least one game), another major factor in your gaming will be the refresh rate of your monitor.
Generally if you’re going to be gaming on your television, then you’ll have a standard refresh rate of 60Hz. This means that the image displayed on your TV will refresh 60 times per second.
The good thing about a monitor is that you can get a refresh rate much better than this. You can get a 120Hz refresh rate with many monitors, and you can even increase this up to 144Hz if you really want to as well.
But what if you’ve already got a monitor at home, and you’re not sure whether it’s going to be fast enough for your gaming? How can you check its refresh rate? Well, we’ll show you the easiest way to figure out the refresh rate of your monitor.
How to check your monitor’s refresh rate
If you want to check your monitor’s refresh rate, it’s quite simple to do so. The first thing that you need to go is go into your Control Panel and then to View Advanced Display Info.
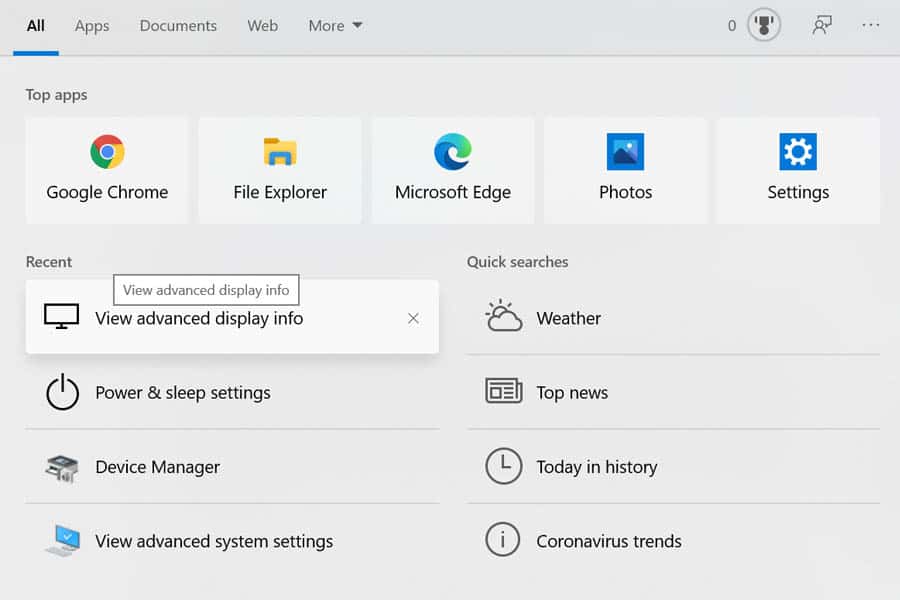
Here, you’ll be able to see your Refresh Rate menu under the settings. Now, you can see what your refresh rate is, and change it if you want (and if you have the ability to do so.
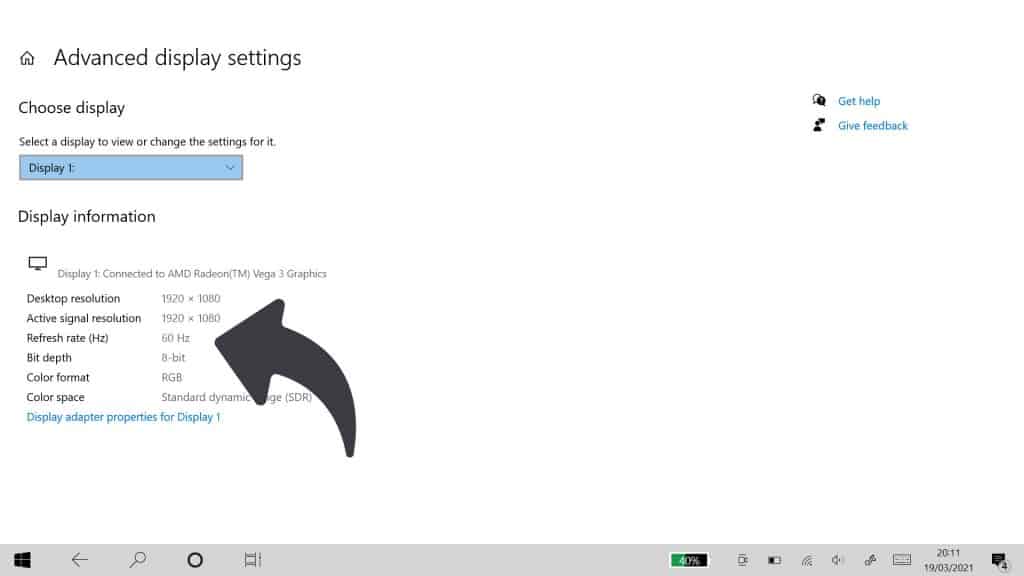
This is the simplest way to check your refresh rate on a Windows device. The maximum refresh rate that your monitor allows will be listed is your display settings. As well as adjusting your refresh rate in this section, you can also edit other areas of your display too.
You can use this if you want a lower refresh rate too. It might make sense to do this if you’re using a fast gaming monitor to watch a film, which only requires limited fps.
So, it’s very easy for you to check your monitors refresh rate on a Windows device. But what if you use a different operating system? Well, thankfully it’s still pretty straightforward.
Checking your refresh rate with a Macbook
Whilst the instructions to do this on a Mac are quite similar, they aren’t exactly the same. It doesn’t matter which brand you have, you can check the refresh of any monitor for your Macbook.
On a Mac, you need to start by going to System Preferences, and in there you’ll find Display. This is where you can control anything to do with your screen or your monitor.
From here, you’ll need to hold down the options key and click scaled. This is where you’ll see all of your refresh rate capabilities, as well as your monitors maximum refresh rate too.
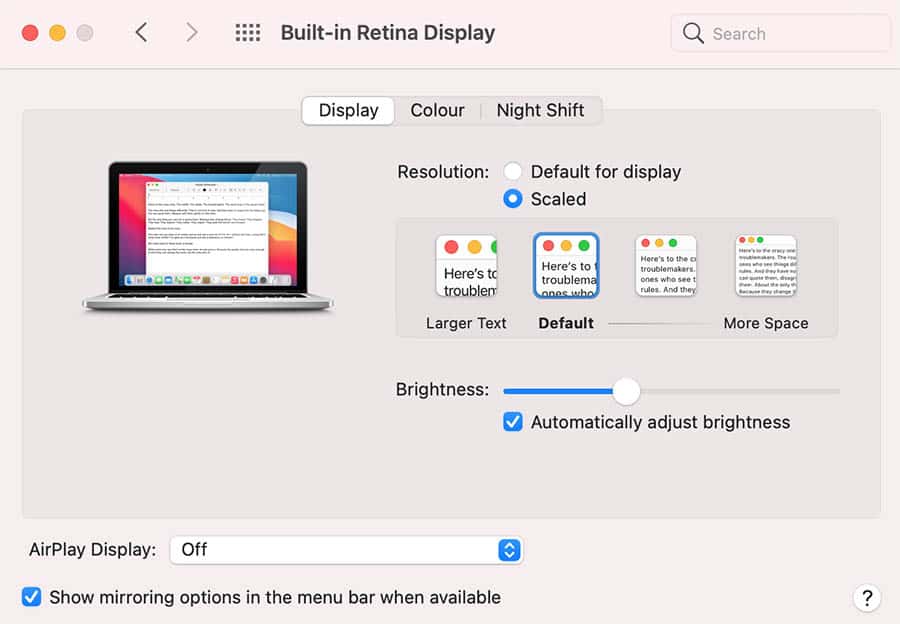
There are only certain older models of Macbook that will allow you to actually change your monitor refresh rate. Though you can usually check your graphics settings, you can’t necessarily change them. That means that you won’t be able to do this unless you’re plugged into an external monitor.
The thing with both Macbooks and iMac displays is that they’re all limited to a 60Hz refresh rate. This means that they’re not the best option when it comes to gaming, as you’re probably aware already.
What is refresh rate?
Although most people have heard the phrase refresh rate before, many people aren’t too sure what it actually even means. It’s an important factor for any monitor, especially if you’re looking for something to use for gaming.
Essentially, the refresh rate is the amount of times that your display can update each second. So, if you have a 60Hz refresh rate, then your display is updating 60 times per second.
And if you have a 144Hz refresh rate, then it’ll update 144 times per second. This makes it pretty clear to see why gamers prefer to opt for 144Hz monitors, as it allows for smoother gameplay.
Generally, these kind of high refresh rate monitors are only necessary for gaming and some types of editing. It can definitely improve your overall gaming experience and allow you to be more competitive when playing against others.
It’s also thought that a higher display refresh rate can prevent you from getting eye strain, as it’s definitely a little smoother. But for most people, you won’t need to go for a super high refresh rate, as it’s likely not to be necessary.
Can I change the refresh rate on my laptop?

This is a super common question, and there’s no surprise – it makes a lot of sense to have the ability to change your refresh rate on a laptop if you can on a monitor, right? Well, no actually.
The reason why you can change your refresh rate with a monitor is that you might plug anything into it. It could be used with your laptop for work, or it might be used as a gaming monitor, in which case there’s a need to have the ability to change the refresh rate.
But with a laptop, you’re never going to input another device to use your laptops screen (well, you can, but that’s a completely different topic). In a laptop manufacturers case, there’s no need to change the laptops refresh rate. So, you can’t do that on a laptop like you can with a monitor.
Going for a gaming laptop with a high refresh rate is essential – most people look for a 120 Hz or 144 Hz device. If you’re using a platform like Steam, then you can used their Advanced Settings to see what fps you’re getting. In an ideal world, this will be close to your maximum refresh rate.
Even if you’re not using Steam, many games have an in-built fps monitor as well. So, make sure to check for this to ensure that you’re getting a good image.
Conclusion
Overall, it’s actually quite straightforward for you to check the refresh rate on your monitor, even if you’re not entirely sure what model it is. In most cases, simply going into the display settings is the easiest way to do this, and is a simple resolution to this problem.
It is easy to check your refresh rate in Windows. Whilst you’re there, you should also be able to check out other information too, like your screen resolution.