You can save and record high-quality videos and pictures on your iPhone, all thanks to Apple developing a powerful and versatile iOS. Plus, if you want a video to be streamed on your device, the iPhone’s internal video converter can transform different video files from streaming sites into a particular format.
However, sometimes you capture videos on your iPhone and wish to share them with others but can’t do so because some error occurs.
Luckily, it’s possible to convert iPhone videos to mp4. Moreover, if you wish to extract just the audio and transform the iPhone video into mp3, you can do this as well.
This guide will explain more about iPhone video formats and the ways to convert them. Keep on reading to learn more about this topic.
iPhone Video Format
If you are wondering about iPhone Video Format, you must know that your iPhone works only with .m4v, .mp4, and .mov file formats. Also, iPhone records H.264 QuickTime files in the MOV format. However, if you have changed your iPhone recording settings to “High Efficiency,” your iPhone will record media in HEVC format.
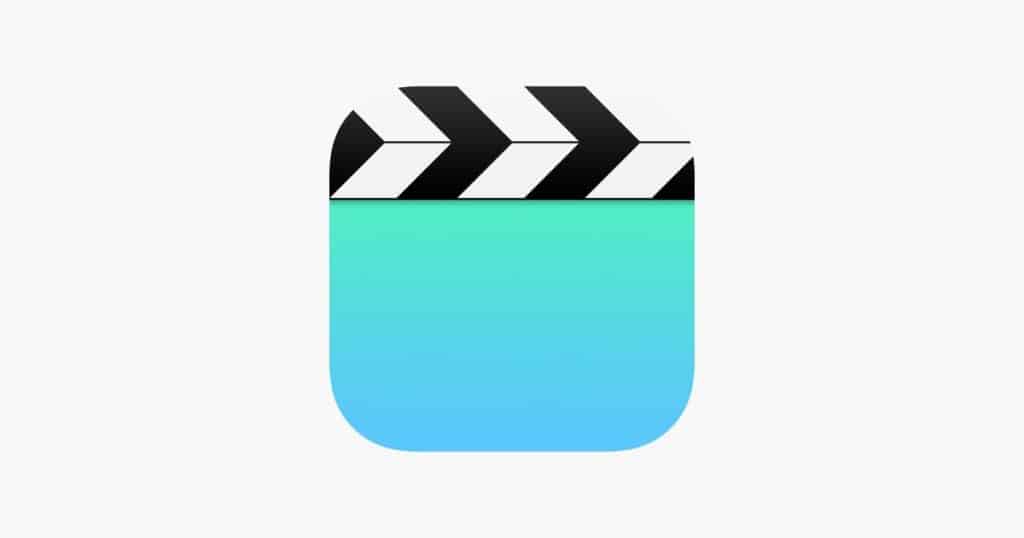
What Format are iPhone Videos?
Before we jump into the iPhone video format, the first thing to be aware of is that you need to give attention to two aspects — the video container format (MP4, MOV, AVI, and ASF) and the video codec (M-JPEG, VP9, H.264/AVC, AV1, MPEG-4, HEVC/H.265).
Both of these factors can lead to compatibility issues and make your video fail to upload or play. Now, let’s discuss what video format the iPhone records and supports.
Video formats recorded with iPhone
What about the iPhone recording video format? H.264 QuickTime files in MOV format is the default recording format of the iPhone, especially for iPhone 6 and older models. But in case you have changed your recording setting to High Efficiency, the device will capture media in the HEVC format, also called H.265.
For iPhone 7/7 plus and newer models, users can decide between H.265 HEVC (high efficiency) or H.264 MOV (most compatible). After iOS 11 rolled out, the iPhone 8 and later models capture videos in HEVC format as default.
Even though the latest HEVC standard compresses the video file better, older models might not directly open the HEVC file. Lastly, for iPhone 13 Pro and 13 Pro Max operating on iOS 15.1 or later, there is an option to record in ProRes, both in SDR (Standard Dynamic Range) or HDR (High Dynamic Range).
You can learn more about ProRes here and about HEIF or HEVC media here.
Tip: If you want to make your iPhone record videos with the best compatibility throughout social platforms and devices, change your phone to record videos in H.264 format in the settings.
- Go to Settings > Camera > Formats.
- Two options will be available here: Most Compatible or High Efficiency. Simply choose ‘Most Compatible.’
In case you experience such issues with your iPhone, equip yourself with a suitable iPhone video converter to transform the malfunctioning video into an iPhone-friendly format.
Also Read iPhones in Order: Every model w/ specs
Video formats supported natively by iPhone
As per the official Apple documentation, the iPhone supports the majority of video codecs, such as the following:
- MP4, M4V, and MOV formats encoded by: High Profile level 4.2 with AAC-LC audio up to 160 Kbps, H.265/H.264 up 4k/60 fps, 48kHz, and stereo audio.
- AVI format encoded by: 1280 x 720 pixels, Motion JPEG up to 35 Mbps, audio in ULAW, 30 frames per second, PCM stereo audio.
- MP4, M4V, and MOV formats encoded by: Simple Profile with AAC-LC audio up to 160 Kbps, MPEG-4 video up to 480p/30 fps, 2.5 Mbps, stereo audio, and 48kHz.
But what about the unsupported ones? Apple devices do not support the VP9 and AV1 codecs. Then an issue arises — iPhone users can not view 4K content on YouTube as Google encodes 4K video using the VP9 codec.
iPhone models can open videos saved in the following container formats:
- .3gp
- MP4
- M4v
- MOV
But they can not open all video files, like avi, mkv, wmv, and more.
Tip: Do you have a video file with an incompatible format that can’t open on iPhone? Two options are available — you can either open the video file through a third-party media player, such as VLC, or you can convert the video to an iPhone-friendly format through a video converter.
How to Convert Unsupported Video File Types
Now that we know all the video formats and video recording formats supported by iPhone, it’s time to learn how to troubleshoot an incompatible video format.
With an unsupported video format, you won’t be able to open iPhone videos on other devices, play the video on your iPhone, or upload it to social media platforms.
If you want to prevent this nuisance, go through our list of troubleshooting tips.
Every user wishes to enjoy videos with the highest compatibility across social media platforms and devices. To achieve this, convert the video file to an MP4. This should be your first solution for strong compatibility.
Also Read: How to Convert a Picture to a PDF on iPhone [Full Guide]
Online UniConverter
The MP4 format is not only compatible with iOS devices but also on Mac and Windows-based computers, along with the majority of social media platforms and devices. Thankfully, you can avail a completely free iPhone video converter to enjoy MP4 or other formats — Online UniConverter.
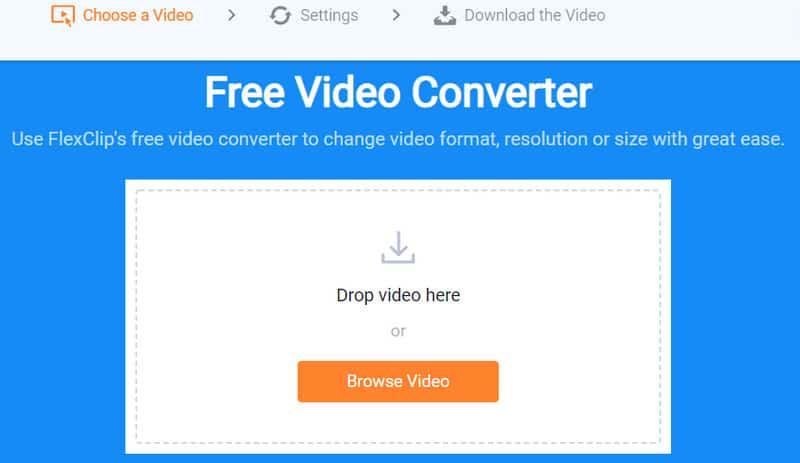
The good news is that there’s no need to install or download their app. You won’t have to face any annoying watermarks or ads on this platform either.
- Launch Online UniConverter on your browser. The interface will automatically appear. Make sure to transfer iPhone videos to your computer.
- Tap on the Choose Files or the ‘+’ button. Choose the video you wish to convert to MP4.
- Press “To” or “Convert all files” to choose MP4 as the output format.
- Click the Convert button to convert the iPhone video into an MP4 video.
Afterward, you can download the MP4 video files directly. But if you want to share the video to other devices, it’s better to save the MP4 video to Dropbox. This swift process is free.
FlexClip
If your video file is in WMV, FLV, or MKV formats, it can be converted into an iPhone-friendly format, like MP4. All you need is an iPhone video converter, such as FlexClip. This website can convert different video formats into MP4 quickly with high quality. Follow these steps to use FlexClip:
- Open the video converter.
- Either click on Browse Video or drop your video directly to upload the content.
- Select the output format as MP4. You can choose 1080p resolution and high video quality to achieve the best experience.
- Press on the Start button to convert your incompatible video format to mp4.
- The system automatically downloads the converted video into your computer after you have clicked the Start button.
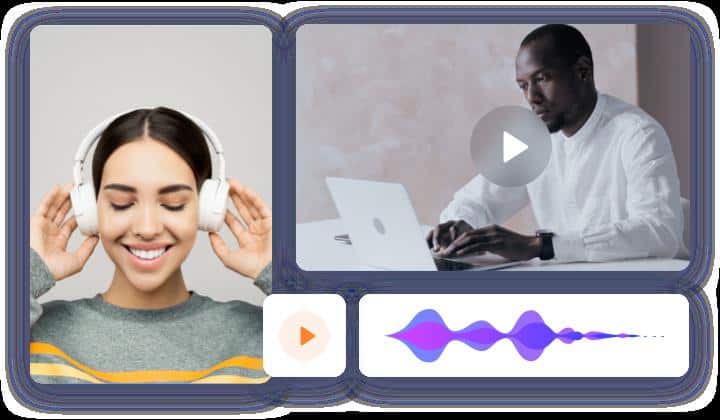
You can keep editing the video more in the editor and use functions like trimming, filtering, splitting, rotating, and adding text to the video afterward.
Spotlight Search
Although HEVC and HEIF are excellent in theory, they are not as common as MP4 and JPG, which are basically universal at this point.
For instance, you have to upgrade your Mac to edit HEVC and HEIF files. Plus, if you are a user of Windows 10 or 11, they won’t be compatible either.
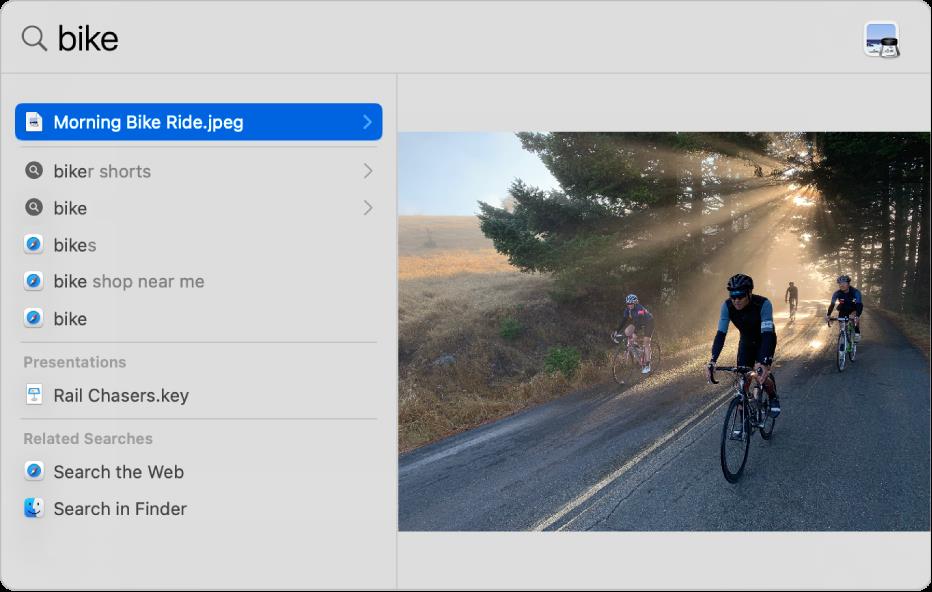
If you wish to capture your videos and pictures in a more compatible format, it is possible with a simple setting toggle. This section will explain how.
- Open the Settings menu on your iPhone.
- Now, scroll down and press on the Camera.
- Select Formats.
- Lastly, choose Most Compatible.
This way, your phone will use more compatible formats, such as MP4 and JPG. But remember that these files will demand more storage space. However, they are easier to view, open, and edit on all operating systems, like Windows 10 or 11.
Apeaksoft Video Converter Ultimate
Even if you have recorded videos on an iPhone in the MOV format, it is totally possible to change it to MP4 video. You only need Apeaksoft Video Converter Ultimate. This is a powerful video format converter, which boasts the following:
- Batch processes of various iPhone videos simultaneously.
- Ability to convert iPhone-recorded MOV format videos into MP4 or other compatible formats.
- Supports the majority of video formats, such as MP4, MOV, MKV, AVI, and more.
- Keeps the original audio and video quality during conversion.
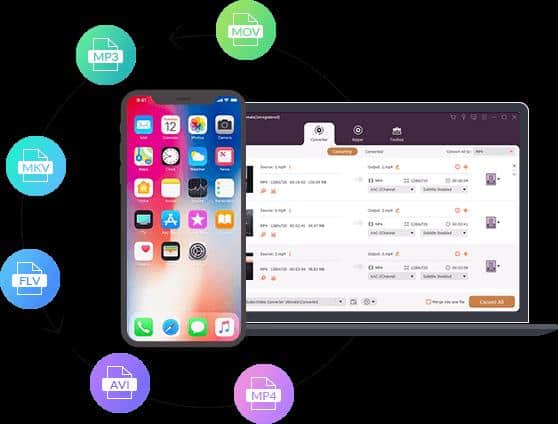
In order to know how to convert MOV format video to MP4 using Apeaksoft Video Converter Ultimate, check out the instructions below:
1. Import iPhone videos
Two versions exist for this iPhone video converter — one for Mac and one for PC. Install the correct one on your computer and open it. Transfer the iPhone video to the hard disk. In the app, drag and drop the desired iPhone video into the dotted box.
2. Set MP4 as output format
Tap on the Format icon to launch the pop-up dialogue after the video is imported. Navigate to the Video tab and select MP4 on the left sidebar. Now, you may choose your favorite preset in the detail panel. If some parameters have to be adjusted, tap on the Gear icon. In order to see the converted video on your iPhone, go to the Devices tab and select your device model.
3. Change the iPhone Video To MP4
Go to the bottom of the main interface and set a particular folder to save the output by hitting the Folder icon. Lastly, press the Convert All button to initiate the conversion of video into MP4.
VideoProc Converter
VideoProc Converter is a premium tool dedicated to HD and 4K videos, boasting a library of 420+ formats with easy settings. Here’s how you can use this tool once you download it from the website:
1. Import the video
After opening the tool, four options will be available. Choose Video, and tap on +Video to import the source video from the PC hard drive. And worry not, its software supports corrupted and damaged files too.
2. Select the iPhone-supported video format
Navigate to the ‘Target Format’ tab and select MP4, H.264, or MOV H.264 to change the video format. Alternatively, tap on the Gear icon and select the particular iPhone model.
3. Convert
Hit RUN to convert the video to an iPhone-supported format.
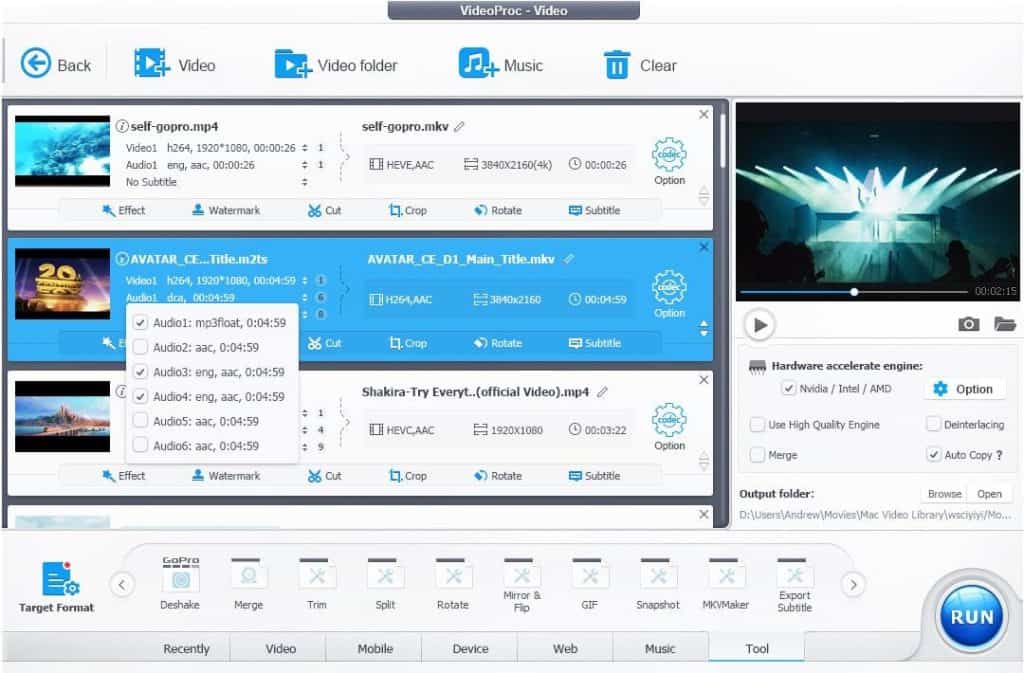
Alternative Solutions
While we have learned how to change an unsupported video format to a compatible one, some users wish to record a video in a pre-existing compatible format, like MP4.
If this sounds like something you might prefer, the solution is simple. We will use the same app as above, Apeaksoft Video Converter Ultimate. With this tool, you can record videos in MP4 using your mobile or even your computer! Plus:
- You can record iPhone videos, online videos, and webcam videos in MP4.
- You can preview video recordings with a built-in media player.
- Add text, comment, or paint in real-time in the video.
- Push the video quality up to 4K.
The following methods explain how to record an MP4 video on your PC:
1. Install the video recorder
Install the PC version of the tool, and select Video Recorder to navigate to the main interface. Open in the browser to record an online MP4 video, and mirror it to the computer to record the iPhone screen.
2. Record the video
Enable Display and set up the recording area depending on the video. Toggle on System Sound to record audio along with the images. The Microphone and Webcam options are used to capture your face and voice. It’s up to the user to enable it or not.
Enter the Settings menu and launch the Preferences dialog. Navigate to the Output tab and set Video Format as MP4. Adjust any other options you want to and tap on OK to confirm. Click the REC button, and it will start to record as MP4.
3. Preview and save the video
When the video playback is done, press Stop to enter the preview window. In case you like the result, hit the Save button to export the video in the MP4 format.
Also, if you want to do the conversion on mobile and not on PC, there is an easy way by using MovP4, which is explained in this YouTube tutorial. Make sure to check it out:
Conclusion
And that’s it! We covered everything from what format iPhone videos are to the conversion of iPhone video format to more suitable options.
And as one final tip — remember that if the video file is incompatible, a third-party iOS app like VLC can open that video for you.
Which one of the above-mentioned troubleshooting methods worked out in your favor? Don’t forget to mention it in the comments below! Thanks for reading.