The mouse, invented by Douglas Engelbart in 1963, is used to select icons, files, folders, and other items on our screens. For the display system, it was known as the X-Y Position Indicator, and after so many modifications, we now have quite the advanced mouse.
It’s also apparent that keyboard software, with its added accessibility and functionality, has played an important role in the advancement of keyboards. Because there are so many button combinations that developers and gamers use, activating a combination of keys with a single key can be very beneficial in terms of saving time and money.
Two right and left buttons and a scroller are included in the conventional mouse that we all know and love. On the other hand, the latest Logitech mice feature more buttons for different functions.
When it comes to computer accessories like mice and keyboards, as well as software, Logitech is well-known in the industry. Because of the G Shift feature, Logitech mice are frequently utilized.
If you’re a pro gamer or need sophisticated customization for your Logitech G series mice, such as the G402, G203, G502, or any other in the Logitech Gaming Hub, you’ll need to know about G Shift. This article explains what is G Shift, how to set it up, and what it does in detail.

So, What is G Shift?
The G-Shift button is mainly utilized by gamers who want significant mouse customization.
By clicking mouse buttons, you can activate keyboard keys and macros. A keyboard macro is a series of actions defined by the user that a keyboard can repeatedly perform without any outside aid. They’re useful for performing repetitive computational operations that would otherwise necessitate a protracted succession of clicks or typing sequences.
The mouse improves productivity and frees up keys on your keyboard that would otherwise be used for macros.
When the G Shift feature is enabled, you can designate one of the mouse or keyboard buttons as the G Shift modifier. It doubles the number of buttons on your mouse by changing their functionality with the modifier key, allowing you to utilize the mouse to execute keyboard keys and macros. The G Shift is more beneficial for gamers who want advanced mouse customization.
If you don’t enable the G-Shift button, your mouse’s setup will be reset to default automatically. For some users and gamers, the default settings are sufficient. However, regular users rarely use the G-Shift function on a daily basis.
Let’s use a practical example of how G Shift works!
Assuming your hands are fully occupied with one on the keyboard and one on the mouse. This can be a daunting task, especially if you need to constantly press CTRL + SHIFT + X in quick succession on your keyboard. Fortunately, by setting the G Shift modifier to a specific button, i.e. (Mouse 4), you can prompt the CTRL + SHIFT + X command by pressing the G Shift and Mouse 4 button on your mouse.
Benefits of G Shift
As mentioned above, the full capabilities of G Shift can be enjoyed by gamers. The benefits are highlighted below.
- Generally, G Shift gives you an advantage over other players due to quick movements, which is crucial during competitive games.
- It offers easy customization for gamers who want to custom-tailor the mouse to fit their preferences. When you activate G Shift, triggering and ammo reloading functions become simple and convenient.
- G-Shift allows you to delete unnecessary mouse button settings and override them in games using priority functionality.
So, now that you have a better understanding of What is G Shift, how do you set it up? Let’s find out!
How to Set up G Shift
Setting up G Shift is pretty simple. This can be attributed to Logitech’s user-friendly software.
The G Shift interface can only be accessed through the Logitech G Hub software that should be installed on your computer.
Related: Logitech G Hub Not Loading: Causes & Solutions
The steps below highlight how to set up G Shift while using the Logitech G Hub software.
- Begin by clicking on the window with your mouse.
- Go to the Assignments ([+]) option through the left navigation menu. Under the Assignments menu, select the System tab.
- Move the G Shift element from the left menu to one of your mouse’s buttons. The G Shift modifier will be activated by pressing this button.
- Bring the slider at the bottom of the panel from Default to G Shift to set the G Shift functions. Any changes you make with the mouse keys while this slider is active are for the G Shift mode.
- Choose the commands, keyboard macros, keyboard keys, or actions you want to bind from the left menu and drag them to the mouse buttons you want to use.
Can You Toggle G Shift?
There is no option to toggle G Shift. However, you can get the same effect by using mouse profiles, which act similarly to a toggled G Shift.
In the G Hub software, you can create mouse profiles. This can be achieved by following the steps below.
- At the top of the window, click the Active Profile button.
- While the Profiles tab is chosen, press the “Add Profile” button.
- Fill in the details for your new profile’s name.
- Return to the window and click your mouse on it.
- Go to the Assignments ([+]) option through the left navigation menu.
- Drag the Profile Cycle function to the mouse button you’ll use to alter profiles from the System tab.
- To add the functionality you want to the second profile, go to the top left of the window and select the profile you wish to change.
Recording Several Macros
The ability to remap keys and button functionality is one of the most popular features.
You can personalize supported mice and keyboards with the Logitech G Hub Software.
G Hub allows you to develop macro scripts, which you can then assign to your device either through Logitech’s command section or a device.
Via Logitech’s Command Section
- The Logitech G Hub Software should now be open. On the first dashboard, you’ll get a list of all of your connected devices. Only devices that are compatible with the G Hub software will be displayed.
- Choose the mouse or keyboard that you want to assign a macro. You’ll be taken to a new menu where you can personalize your device.
- Go to the left-hand menu and select “Assignments.” You can remap buttons, keys, and actions on the assignments page.
- From the left panel, select the “Macros” heading. This tab will display all of the macros you’ve created and saved.
- Choose to create a new macro. You’ll have to give your macro a name. To avoid misunderstanding, it’s best to name your macro after the intended function. The name will be confirmed after you press enter.
- The next step is to select a macro type. Each type of macro has a particular function and alters the way the macro repeats. It’s always possible to change the macro type later. After you’ve decided on a macro type, you’ll be sent to the macro creation menu.
- The next step is to write your macro script. Next to the “Start Now” text, click the + icon.
- When you’ve completed recording the macro, press the red square.
- Each occurrence will be separated by an imperceptible latency. The default delay is 50 milliseconds. To apply a custom delay, disable the “Use Standard Delay” option on the right.
- Your macro will be added to the list after pressing the “Save” button.
Via The Device
- A macro will be saved to the macro list once it has been created in the G Hub software. The macro list can be found in your device’s assignments menu.
- Drag and drop a macro from the list onto a button or key to assign it. The macro will take the place of the specified key’s present functionality.
- The left and right mouse buttons can be programmed with macros. You must confirm your choices when attempting to override a primary mouse click.
How to Assign a G Shift Command
After assigning at least one button to G-Shift, you can set up alternate functions for mouse buttons. This can be achieved by following the steps below.
- To begin, launch the Logitech Gaming Software on your computer.
- To do so, navigate to Start > All Programs > Logitech > Logitech Gaming Software 8.x.
- Click on the customization button located at the bottom of the window.
- The screen has now been modified to show the button settings. Toggle the Normal/G-Shift toggle switch to the window’s left.
- Now, press G-Shift. A key combination with a green background will display every button label, and the button should move.
- You can now set an alternative function for any button using the key combination provided.
- The alternate function will only be active after holding the G-Shift key and tapping the selected button.
How to Reset G Shift on Logitech mouse
Let’s say you’ve assigned G Shift to the Logitech Mouse macro. When you try to reset it and set it to a different button, nothing happens.
You should reinstall the G Hub to reset G Shift in the Logitech Mouse. This will return the macro to its default settings, allowing you to set up and modify the G Shift Macro once more.
How to Assign a Button as G Shift
In most cases, the G-Shift is assigned to the mouse’s rightmost top button. However, you have the option of changing it and assigning the G-Shift function to your button of choice. You can achieve this by following the steps below.
- To begin, you must first launch Logitech’s Gaming Software.
- Go to Start > Click on All Programs >Selec Logitech > Logitech Gaming Software 8.x to accomplish this.
- Select the “Customization” option that can be found at the bottom of the window.
- Right-click on the button you wish to assign to G-Shift and then Select Edit.
- In the left pane, Select Mouse Function.
- Select G-Shift from the Button function on the right pane.
- After that, press OK.
What is Logitech Gaming Software
Logitech Gaming Software is an app used to configure your Logitech G gaming mice, headsets, keyboards, speakers, and select wheels. It’s been around for a lot longer and supports a lot more devices; it has an older UI that hasn’t changed in years but is generally more dependable.
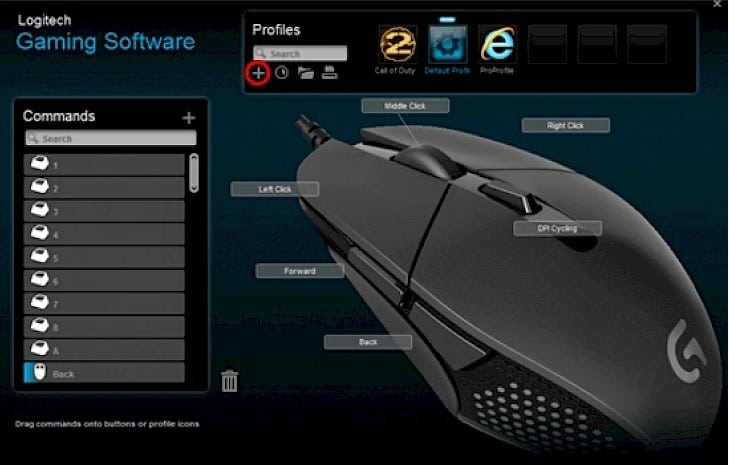
Logitech Gaming Software Features
Logitech Gaming Software has various personalization features such as customization, multiple profiles, and colors, as discussed below.
Customization and Multiple Profiles
Logitech Gaming Software allows you to create custom macros that can be assigned to user-defined or game-specific profiles.
It offers default profiles for several video games such as Call of Duty: Black Ops 4 and League of Legends. Each profile is fully customizable, and LGS will automatically recognize the game you’re playing and switch to the appropriate profile.
It also allows users to save preferences and settings that will function on any PC without the need for LGS or other peripheral customization software.
Colors
Logitech Gaming Software also allows you to customize the colors of your keyboards, headsets, mice and speakers to match your setup. This can be attributed to the 16.8 million vibrant programmable colors.
With Logitech Gaming Software, you can even build your own complex animation effects.
Additionally, with the LIGHTSYNC RGB gear, you can color match and synchronize any content on your monitor.
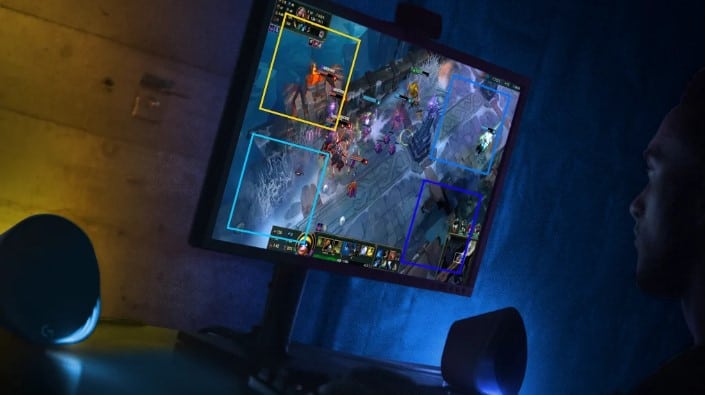
Also Read: Logitech vs Razer – What are the differences?
Frequently Asked Questions
What does G Shift do?
When the G-Shift button is pressed, it acts as a “shift” key on a keyboard, allowing you to utilize the same button for a different function. The G-Shift button is mostly utilized by gamers who want significant mouse customization.
What is the G Shift key?
The G Shift Key is a modifier. This implies that unless you first press G Shift, any other letter or number key on your keyboard will not type anything on your computer screen. The goal of G Shift is to assign certain hotkeys to control various components of your operating system or programs.
Final Thoughts
We hope this article answers the question, what is G shift! With its versatility to the computer user experience, G Shift is undoubtedly one of the coolest innovations we’ve seen on mouse and keyboard software so far.
Since its inception in 1963, the mouse has come a long way and advanced tremendously to cater to our navigation needs.
We recommend picking up a Logitech G series mouse, especially if you are an avid gamer. When you double the number of buttons on your mouse, you can add some keyboard functionality to your mouse, which comes in handy in situations where you have to beat your opponents.
I hope this article answers your questions. Share your thoughts or give any feedback in the comment section below.
.