Although it is generally an excellent smart TV, your Samsung may start to give you trouble on occasion. That’s the sign that you may need to perform a reset on it.
In this article, we’ll show you how to reset a Samsung TV and restore it to normal, as well as when to do this and what is the difference between resetting and restarting (or soft and hard reset) your smart Samsung TV.
How-to reset a samsung tv
To perform a “soft reset” of your Samsung TV: Press & hold the power button on the remote, wait for the process to complete, press “power” again to shut down the TV.
For a “hard reset” of your Samsung TV: Open Settings and then select General. Select Reset, enter your PIN (0000 is the default), and select Reset.
Samsung tv reset vs restart
You might notice in this article that we are using both “reset” and “restart.” Although they are often used interchangeably, they’re actually different.
“Reset” is also called “hard reset” or “factory reset” and performing it will restore your TV to its default settings.
This means that it will remove all the settings and apps that you might have stored on the TV.
On the other hand, “restart” or “soft reset” will simply turn off your TV for a few minutes to clear the cache and hopefully deal with any bugs, but it will keep your settings once turned back on.
It is best to try a restart (soft reset) first, and only if this doesn’t work, consider a hard reset.
Signs you should perform a reset on your samsung tv
So how do you know that it’s time to perform a Samsung TV reset?
There are several signs that your smart TV is experiencing software problems, and the most common include:
- There is no sound on your Samsung TV (check out how to fix a Samsung TV that has no sound)
- The image is distorted
- Sound is distorted or robotic
- Audio playback gets interrupted
- TV channels do not appear
- The TV won’t turn on, and no red light appears (see what to do if your Samsung TV won’t turn on)
- Your installed apps don’t work properly
- Screen mirroring or USB playback don’t work
Methods for resetting your tv
Now let’s see how to reset Samsung TV. There are actually 3 methods that you can use, depending on whether you want to do a soft reset, hard reset or via the Smart Hub.
How to soft reset samsung tV?
To perform a soft reset, also called a “restart,” on your smart Samsung TV, you will need to:
- Press & hold the power button on the remote while the TV set is on and let go of the button once the restart process starts
- Wait for the restart process to complete
- Again, press & hold the power button on the remote
- Wait until the TV turns back on
As we said before, always try a soft reset before a hard or factory reset, as this will not delete any of your data, settings or log in but only refresh the cache.
How to hard reset samsung tV?
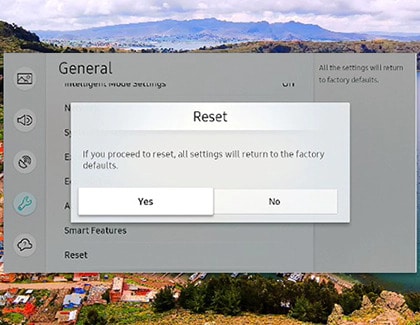
If a soft reset didn’t do the job, then maybe it’s time to do a hard, aka factory reset. Again, be warned that this will remove all your settings and revert the TV back to default or factory settings.
Before doing this, however, it’s a good idea to first use a self-diagnosis tool. This may help you identify and solve the problem without resetting everything to factory settings.
To access the Self-Diagnosis tool:
- Select Settings
- Go to Support
- Select Self-Diagnosis
- Find the issue you are having (Sound, Network, Picture, Smart Hub, etc.) and select it
- Finally, just follow the on-screen instructions to complete the test.
If the Self-Diagnosis tool was unable to detect or fix the problem, then you can try the last resort or a hard reset:
- Hold the Power button on the remote to shut down the TV
- Press the Menu button to access the Main Menu
- Enter the key when prompted by using the up & down keys on the digital keyboard
- Go to Support
- Navigate to Self Diagnosis
- Find the Reset option and press Enter
- Enter the security PIN code (0000 is the default)
- When a warning pops up, select Yes and press Enter
- Wait for the reset to complete
How-to reset smart hub settings?
Smart Hub is the Samsung TV’s menu system that allows you to download apps and games, access the Internet and access your TV’s functions. Unfortunately, it may sometimes start giving you trouble.
When that happens, you may need to reset it.
To reset Samsung smart TV’s Smart Hub, you will need to take the following steps:
- Long-press the power button on your TV to shut it off
- Access the menu by pressing the menu button on the TV’s remote
- Enter the PIN key (the default is 0000) when prompted (use the up and down keys to navigate the keyboard)
- Go to Settings
- Navigate to Support
- Select Self Diagnosis
- Select Reset Smart Hub
- Press Enter
- Wait for the process to finish (it should take no more than a few seconds)
Other reset options
There are other methods to try for how to reset Samsung TV, including the network settings, sound, or resetting it to black screen default.
We’ll go through these options next.
How to reset sound?
If you are experiencing sound issues on your Samsung TV, perhaps the volume is stuck. Here is how to reset the sound and fix the problem:
- Long-press the Power button.
- Access the menu by pressing the Menu button on the remote.
- Enter the key by using the up & down arrows on the remote to navigate the digital keyboard.
- Go to Settings.
- Select Sound Settings.
- Find Reset Sound and press Enter.
- Wait for a few seconds for the sound reset process to complete, after which you should have normal sound on your TV again.
How to reset network settings
One neat option that your smart TV has is that you can connect it to your WiFi network and browse the Internet. With this, you can watch Netflix, Hulu, Amazon Prime, YouTube, etc.
However, what if you can’t connect your TV to the WiFi?
You should first check if the TV is connected to your WiFi.
To do this:
- Open Settings
- Go to General
- Click Network
- In the menu bar, select Open Network Settings
- Find the WiFi that you want to connect to
- Enter your WiFi password
This should connect the TV to the WiFi network. However, if it doesn’t, then you may need to refresh the TV’s Network.
Here are the steps to do this:
- Open Settings
- Select General
- Select Network
- Click Reset Network and press Enter
- Restart the TV
How to reset a samsung tv when the black screen appears?
If you see the dreaded “black screen of death,” here are 12 ways to fix it.
We’ll show you the easiest way to reset your TV if this happens here.
- First, turn your TV on by pressing the Power button.
- Press & hold the Exit button for 12 seconds. While this is happening, the standby light on the TV will start blinking.
- You should now see the option to perform a factory reset on the screen. Select OK to confirm your choice.
Resetting a samsung tv without the remote?
All of the methods above consider that you have the TV’s remote with you.
However, what if you can’t find the remote or it doesn’t work for some reason?
Don’t worry, you can still reset your TV, and we’ll show you 3 methods to do this.
Resetting Samsung TV Using the TV’s Physical Buttons?
Resetting your TV using its physical buttons is pretty straightforward. All you need to do is:
- Turn on the TV and let it run for 30 seconds
- Press & hold the power button on the TV itself for 15 seconds
- The TV will now reset
Resetting the TV Using the IR Sensor on Your Mobile Phone
Did you know that your mobile phone can double as a remote?
Not all phones have an IR sensor or IR blaster. However, you can download the Universal Remote Application from the Google Play Store if yours does.
To reset the Samsung TV using the IR sensor:
- Download the Universal Remote App from the Google Play Store (any app will do).
- Once installed, open the app and select TV.
- Go through the list and select Samsung.
- There will be a few remote combinations, so try out a few buttons to find what works for your TV.
- Save the combination with your TV’s name.
- Now open Settings.
- Go to General.
- Select Factory Reset.
- Enter the password, and this will reset your TV.
Resetting Using the Samsung SmartThings App
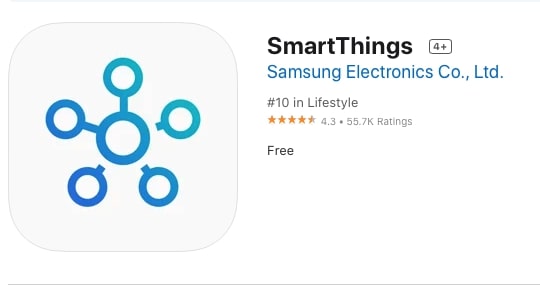
Samsung also has its own mobile application that you can use to reset it called Samsung SmartThings.
Note that this app is not compatible with Samsung TVs made before 2016, Android versions below 7 or iOS below 12.0.
To use the Samsung app to reset your TV, follow these steps:
- Download the Samsung SmartThings app from the Google Play Store or Apple Store.
- Ensure that your TV and mobile phone are on the same WiFi network (see above on how to see if your TV is connected to the wireless network).
- Open the app and select TV from the list of available devices (the app also works for other Samsung devices).
- Open the Settings menu on the app.
- Tap General.
- Select Restore Factory Settings.
- Enter the security key.
Frequently Asked Questions
Is there a reset button on Samsung TV?
There is no physical reset button on Samsung TVs. Instead, you will need to use either the power button on the remote or on the TV to reset your TV.
Depending on your model, the power button on the TV can be located:
• On the back of the TV, on the right side
• On the front left or right bezel on the TV
• On the TV’s underside in the middle or front-right
How do I manually reset my TV?
To manually reset your TV:
1. Open Settings
2. Go to General
3. Select Reset
4. Enter the PIN code (0000 is the default for Samsung TVs)
5. Select Reset again and then OK to confirm
If this doesn’t work for your model, then:
1. Go to Settings
2. Click Support
3. Open the Self Diagnosis menu
4. Navigate to Reset
5. Click OK
Conclusion
Samsung TVs are some of the most reliable smart TVs on the market, but even they can sometimes give you trouble. Luckily, there is nothing that a good old reset can’t fix, so knowing how to reset a Samsung TV can be beneficial.