HP definitely make some of the better models on the market. This includes their Envy, Spectre and Pavilion ranges, which they’re now pretty well known for.
However with all of these laptops, you may sometimes come across the problem that you can’t shut your laptop down. And if you can’t shut your laptop down, then it’s going to stay on constantly. You should probably shut down your laptop at least once a week for optimum longevity.
But what if you simply can’t? Well, here’s a couple of things you can try to get your HP laptop to turn off.
5 reasons why your HP laptop won’t shut down
There are a couple of reasons why might not be able to put your HP laptop to sleep. It could be something as simple as the Fast Start up feature being an issue, or even one of the settings in your laptop’s Power Management.
Changing these, as well as updating your laptop and force quitting all of your open programs, should be enough to fix the problem. It’s worth knowing that if you want to turn your HP laptop off, the usually you’d just go to the start button and press Shut Down.
But if you want to leave your laptop alone for a month or more, you should hold down the shift button whilst turning your laptop off. This will put the device into storage mode instead, which is better for your laptop battery.
Anyway, back to the task at hand. There’s one main reason that your HP laptop may not be turning off, and it’s down to the settings within your laptop’s Device Manager.
Fix #1 – Allow the laptop to turn off in settings
Many of the problems that people are facing with their Windows laptop are simply down to the settings within the laptop.
The user interface and usability of HP laptops is a little more difficult in comparison to Apple, so you will find fairly hidden settings that actually have a big effect on the functionality of your laptop.
Whilst this option isn’t exclusive to HP devices, it is probably the main cause of you having the inability to shut your laptop down. So, it’s definitely the first thing you should try.
Solution: Firstly, you’ll want to go into your Device Manager, and then into System Devices.
From here, you need to find the Intel Management Engine Interface option. Within this, you’ll find the Power Management option for your laptop. This is where we can control whether your laptop actually turns off or not.
You may also see this in the Advanced Power settings. It really depends on which model of Windows laptop you’re using, as they sometimes have different power options to use.
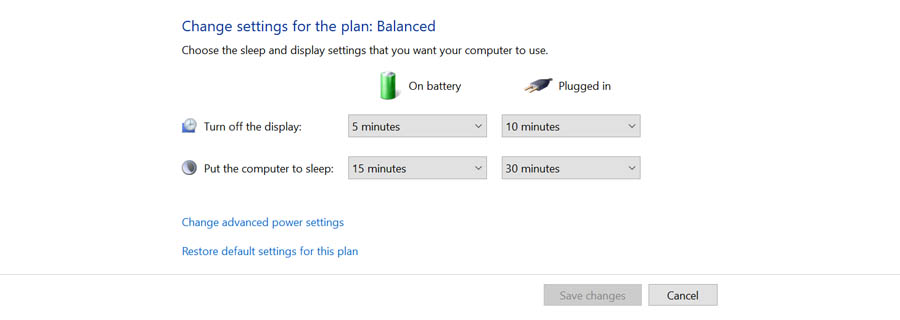
You’ll should see the option Allow the computer to turn off this device to save power. Make sure that this option is unchecked if your laptop is not turning off properly.
It’s also quite useful if you’re having internet connectivity problems too. If your laptop always disconnects from your networks when you put it into sleep mode, this is likely to be the cause of that.
Fix #2 – Quit all of your tasks
If you have a lot of programs open and running, then this can sometimes prevent your device from shutting down properly.
Some programs seem to be more frustrating than others, with a few users even saying that they have an unnamed app stopping their device from powering off (it’s now nicknamed “The Phantom App”).
The good news is that you should be able to make sure all of your programs are closed by using Task Manager. It is the Windows equivalent of Activity Monitor on a Macbook, and it just allows you to shut everything down.
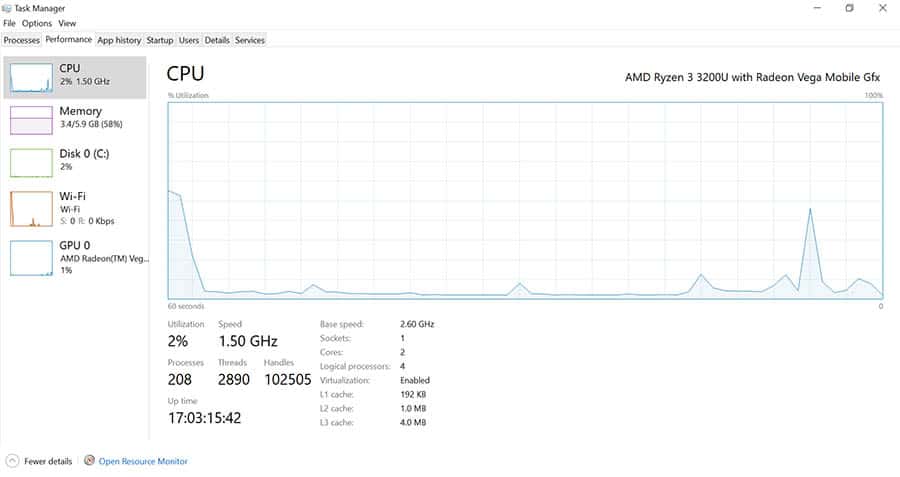
Go through your Task Manager and force quit any programs that are still running. Whilst you’re here, you can also look at how your memory and processor have been getting on in terms of usage, as well as your storage space and graphics card too.
If this doesn’t work, then you’ll want to use Command Prompt to force these programs to quit. You can do this by opening the app (you can search for it if you can’t find it).
Command Prompt is simply a way to give our computer the most basic of functions. When you’ve got Command Prompt open, all you need to do is simply enter;
Then, press enter or execute. This should turn your computer or laptop off completely, so make sure that you’ve saved everything that you need to.
Fix #3 – Make sure Fast Startup is off
One feature that Windows 10 has that can be pretty useful is Fast Startup. This can allow you to turn your laptop on quicker, which can be advantageous in some cases.
But the truth is that this feature can actually stop your laptop from fully turning off. You can edit this in your Additional Power Settings. Here, you’ll be able to customize what happens when your press the power button on your laptop.
Now, just make sure that the Fast Startup checkbox is not ticked. Or, you can just click to revert to the default settings of your laptop. This is another thing to do to ensure that you can turn your laptop off properly.
Fix #4 – Update Windows (or revert an update)
If you haven’t updated your laptop in a while, then it could be time to do so. Sometimes, outdated software can cause problems with your HP laptop, and it could be a contributing factor in not letting you close down the laptop properly.
It’s also worth considering if this problem has only started happening after you’ve recently updated your version of Windows. If this is the case, then you might want to revert back to the previous version you was using before.
It seems like quite a few people have encountered this issue, specifically when they’re using Windows 10.
Solution: Go ahead and download all of the updates that are available for Windows 10. This includes checking the drivers of your device as well as checking for a full Windows update.
Keeping your laptop up to date is one of the best ways to ensure that it continues to run smoothly. And, this includes having the ability to turn your laptop off when you need to.
Fix #5 – Resetting your BIOS
Sometimes, this problem can start to occur when you update the BIOS on your computer. Your BIOS, or Basic Input/Output System, is the basic instructions that your computer will runs at its lowest level.
Although it’s not likely to happen often, you may get a message saying you need to update your BIOS. Many of us click this without a second thought, though it can also cause a shutdown problem.
There’s always the chance that a power outage whilst you’re updating your BIOS can have an effect on your motherboard. But in most cases, it’s a good idea to do this anyway. If you’re having problems, you’re going to want to reset your BIOS.
Solution: You can usually fix this problem by simply resetting your BIOS back to default. You can do this in your BIOS settings, which you can access by holding down the shift key when you boot up the laptop.
Conclusion
Overall, having a laptop that won’t shut down properly is a fairly common occurrence that most of us will deal with some point or another. And in most cases, the fix to the issue is actually pretty simply.
Your laptop can last for a good amount of time without you having to turn it off. Though as mentioned, you’ll still want to completely shut it down every now and then. This can help you extend the life span of your laptop, which is definitely important if you want to make the most of it.