It’s a pain to sort through different remote controls for your home entertainment system. As upsetting as it might be when you misplace the remote control for your Insignia TV, it’s even worse if you lose the remote altogether. Thankfully, there are apps like the Insignia Smart TV Remote app that you can use as a replacement for the physical remote. You can download the Insignia Smart TV Remote app on your smartphones and tablets.
This guide will show you how to set up the Insignia TV remote app on your smartphone or tablet. We will also give you pointers on how to use the app to make your viewing experience seamless.
How-to set up the insignia remote app
Several third-party Insignia TV remote apps are available on the App Store and the Google Play Store. It’s worth noting that Insignia has not launched an official app for its televisions. Independent developers and third-party software companies develop these apps. The Insignia Smart TV Remote apps mimic the experience of using a genuine Insignia remote in every way.
If you have a Fire TV or Roku edition of your Insignia TV, you can download the official FireTV remote app or Roku TV app from the App Store or Play Store.
You can download and install the Insignia Universal Remote app from the Play Store on your Android device and connect it to your Insignia TV to use the controls. For iOS devices, you can consider downloading the SURE universal remote app for your Insignia TV. These apps work best with a smartphone featuring a built-in IR blaster, but they also control Smart TVs through your Wi-Fi network.
Below we show you the basic setup process for the Insignia TV remote app.
Setting up the app
- Download a compatible Insignia TV Remote app from Play Store/App Store
- Install the app and launch it on your smartphone
- Make sure you’re using the same Wi-Fi on your Insignia smart TV and smartphone
- Connect your Insignia TV from the prompt on the app
- Use the on-screen remote to control your Insignia TV
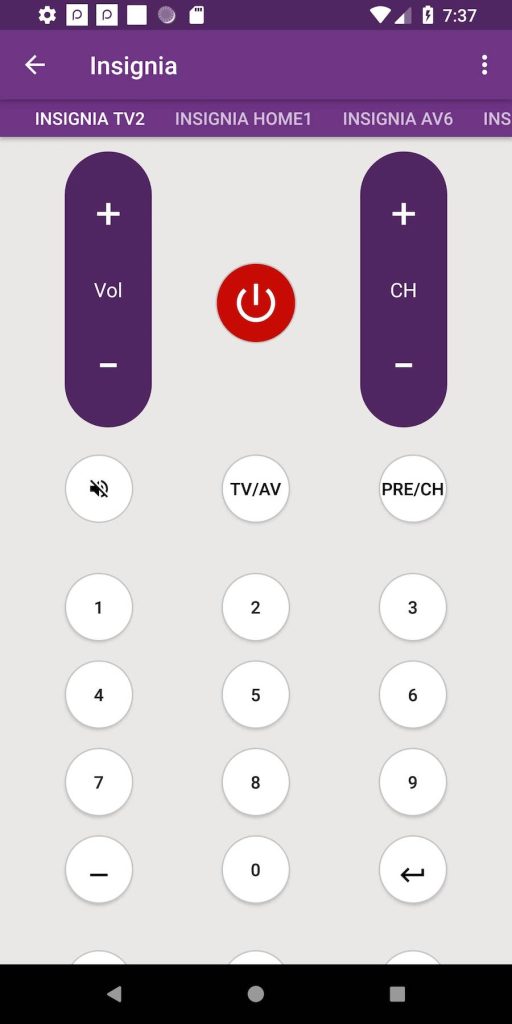
Insignia roku tv remote app setup
If you have an Insignia TV Roku Edition, you can download the Roku TV Remote app on your phone to control your Insignia TV. It will work perfectly well and is just as good as an Insignia TV remote app.
- Download and install the Roku TV app from Play Store/App Store
- Ensure that your smartphone and Insignia TV are connected to the same Wi-Fi network
- Open the Roku TV Remote app on your phone and tap the Continue button
- Now, select your Insignia TV from the options shown on the screen
- Tap the Remote tab option
- You can now control your Insignia Smart TV
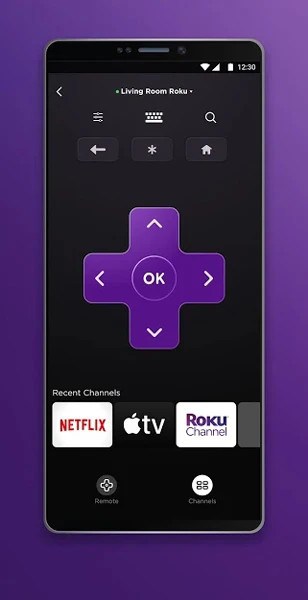
Related Read: How to Turn on a Roku TV Without the Remote
Insignia fire tv remote app
If you have an Insignia TV FireTV Edition, you can download the FireTV Remote app on your phone and start controlling your Insignia TV. It will work seamlessly as an Insignia TV remote app.
setting up insignia fire tv App
- Download and install the Fire TV app from Play Store/App Store
- Make sure your phone and Insignia TV are connected to the same Wi-Fi network
- Open the FireTV Remote app on your phone and sign in using your Amazon account username and password
- Now, the app will show you available TVs, choose your Insignia TV and then type the PIN to connect
- Start controlling your TV from the digital remote in the app
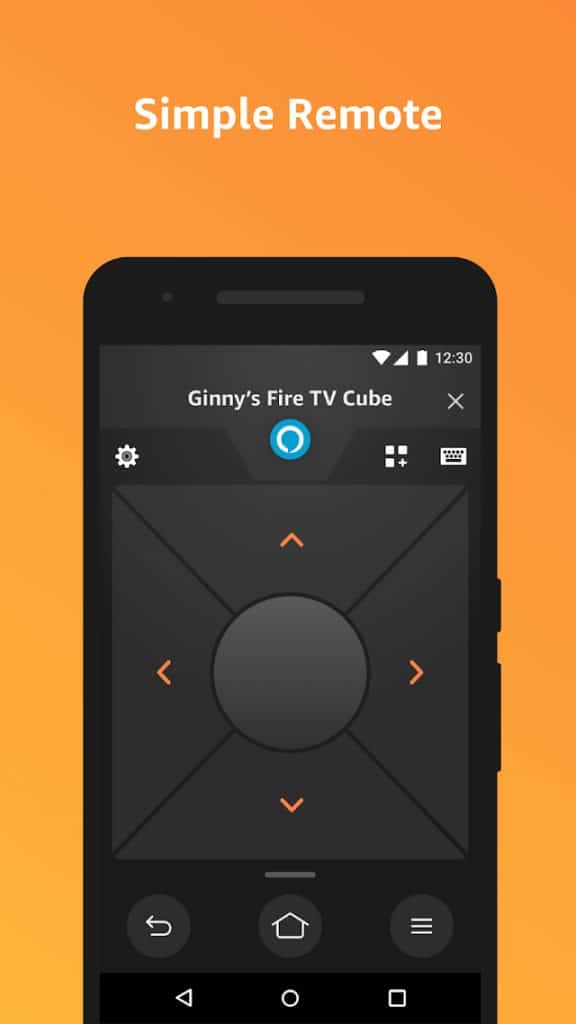
Where to Find the Insignia TV Remote App
As we mentioned at the beginning of this guide, Insignia TV remote apps can be easily found on both the App Store and Play Store. Multiple app options are available on both platforms, so you can pick the one with the best ratings.
If you have a Roku or Fire TV edition of the Insignia TV, it’s best to stick to the official apps by Roku and Amazon, respectively.
Insignia remote app troubleshooting
While the remote app is handier than a physical remote, there can be moments when the app won’t work or connect to your TV. Below are some troubleshooting methods you can try when your remote app does not work.
Check your Wi-Fi
Take a look at the networks and frequency bands of both devices. Your smartphone and your Insignia TV must be connected to the same Wi-Fi network for the remote app to function properly. If you have a dual-band router, ensure that your app and TV are connected to the same band (2.4GHz/5GHz). Check your smartphone’s and Insignia TV’s network settings to ensure they are connected to the same Wi-Fi and band.
Check your phone and TV for update
Sometimes, the malfunctioning of an app could be due to firmware issues. Check both your Insignia TV and the remote app on your phone for any pending updates. If there’s an update available, quickly install the update and then restart your device. Next, connect the app to your network and check if it is functioning normally.
Make sure objects aren’t blocking the TV
If your Insignia TV app uses the IR blaster to communicate with your Insignia TV, make sure no objects are blocking the path between your TV and smartphone. Objects in the path can affect the signal quality and make the connection poor. Remove any objects between the two and check again.
Disconnect from VPN
FireTV and Roku Remote apps that double as remote apps for Insignia FireTV and Roku editions do not work when you have a VPN activated on your smartphone. When using a VPN, it won’t connect to the Wi-Fi network of your Insignia TV and hence disconnect from the device. Disable your VPN when using the remote app and enable it when you are not watching the TV.
Clear the cache
All applications have a cache that stores information that the application commonly utilizes to make the app speedier. If this cache gets corrupted, the software won’t operate as intended and might run into trouble when you use the remote. The best way to fix this issue is by wiping the cache.
How to clear the cache on an Android smartphone
- On your phone, open Settings > Apps
- Find the Remote app
- Tap Storage > Clear Cache
How to clear the cache on iOS devices
- On your phone, open Settings > General
- Tap iPhone Storage
- Find the Remote app and then tap the Offload App option
- Tap the Offload App option again in the pop-up to confirm
Uninstall and reinstall the app
If clearing the cache does not resolve the issues with your Insignia TV remote app, the next best option is to uninstall the app and then reinstall it on your phone. After reinstallation, follow the setup process again with your Insignia TV and use the app to control your TV.
Restart your TV and smartphone
A simple restart goes a long way in getting rid of minor software glitches. If your Insignia TV remote app is malfunctioning, it is best to restart your TV and smartphone. Try reconnecting both devices after the restart, and they should work properly.
Frequently Asked Questions
Now that you have all the information you need to use the Insignia TV remote app for your Insignia TV, let’s answer some related questions.
What Operating System does Insignia Smart TV operate?
Insignia smart TV is available with both Fire OS and Roku OS operating systems, depending on your chosen model.
Is there an iPhone app for the Insignia TV remote?
You can choose FireTV Remote app or Roku TV Remote app on the App Store to control your Insignia TV, based on its model. There are also third-party universal TV remote apps available on the App Store that you can consider.
Conclusion
The Insignia Remote app is an excellent replacement for a standard remote control. The experience is even better if you have a Fire TV or Roku edition Insignia TV, as you get the official remote apps from Amazon and Roku. We hope this guide helps you better understand your Insignia TV remote app. Which remote are you using for your Insignia TV? Let us know in the comments.