Apple’s macOS users experienced a significant makeover with Mojave. The update changed the aesthetics and brought some significant new features. Catalina, aka macOS 10.15, succeeds Mojave with a slew of minor yet meaningful improvements tailored to your Mac.
Overall, macOS 10.15 Catalina is remarkably similar to Mojave. Of course, with a few substantial differences and upgrades along the way. While Mojave was compatible with mid-2010 to 2012 Mac Pro models, Catalina drops support for them. Only macs newer than mid-2012 are compatible.
Mojave vs Catalina
Almost immediately after its release in 2007, the iPhone surpassed the Mac in revenue and development resources. As a result, Apple made the Mac operating system (OS) similar to the iPhone OS. A large part of every macOS update in the last couple of years has been “here are some more features Apple carried on from iOS this year,” with a few exceptions.
Catalina makes a more clear distinction between iOS and macOS. According to Apple’s statements and actions, the Mac will continue to execute any program you want for the near future, even as the operating system’s basic settings and level of access become more and more iOS-like.
Most consumers are ok with Apple’s limits, as seen by the iPhone’s resounding success. A recent influx of new desktop hardware shows that Apple is aware that a significant and vocal group of Mac users and developers still desire powerful hardware that can run more adaptable software than previous macOS versions could deliver.
The Mac will remain different from the iPhone amid mounting reservations on what it means for applications to be “Mac-like.” Keep that in mind as we explore Catalina and compare it with the previous macOS version – Mojave.
Mojave: The Good and Bad
Apple’s macOS 10.14 Mojave debuted as a visually stunning upgrade. Among the most notable additions were Dark Mode, improvements to Finder, and an enhanced App Store. But there were some shortcomings too. Let’s check out the pros and cons of Mojave.
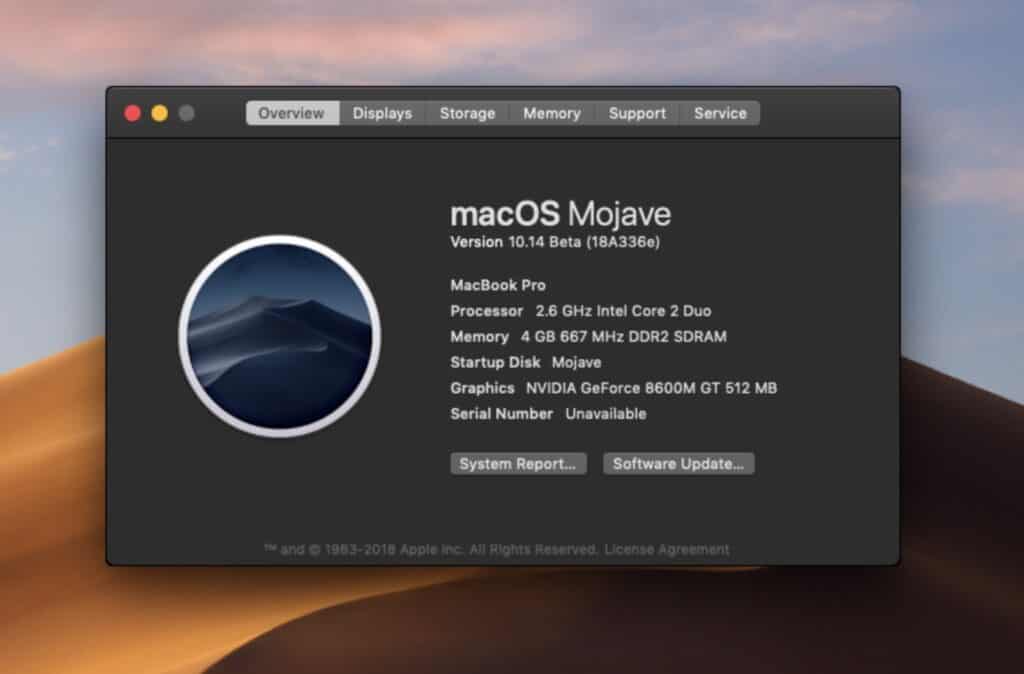
Mojave Pros
- Stunning Dark Mode
- New features in Finder to enhance usability
- QuickLook now has image-management tools
- Stacks aid in the management of fragmented desktops
- New Mac apps that are based on their iOS equivalents
- Enhanced and informative App Store
Mojave Cons
- More customizability choices needed for the Stacks functionality
- Apps now require permissions to run in the background as a result of enhanced security
Catalina: The Good and Bad
The latest and greatest macOS version (yet), Catalina, beefs up what Mojave brought to the ecosystem. It improves security, speed and gives users the power to turn their iPad into a secondary screen for their desktop. Let’s check out the pros and cons of Catalina.
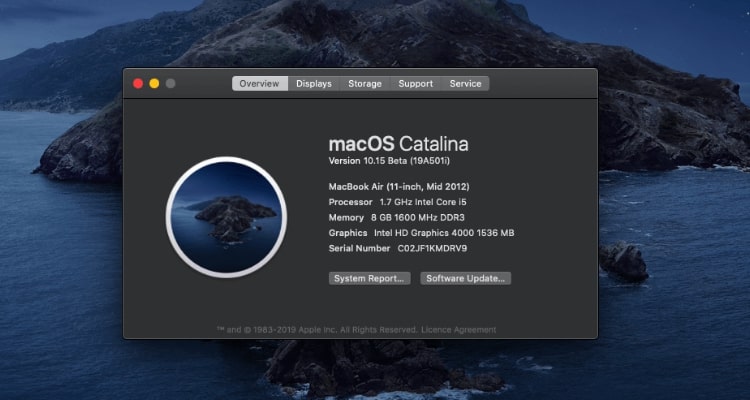
Catalina Pros
- Improved security over the last version
- A collection of new smart applications replaced the clunky iTunes
- Functionality that allows using iPad as a secondary screen
- Streamlines the process of porting iOS programs to Mac OS X for developers
Catalina Cons
- Disables support for 32-bit apps, driving complicated workarounds
- Repeated permission prompts by select apps as part of security enhancement could annoy some users
Mojave vs Catalina: Which is Better?
Is Catalina better than Mojave? Is it worth upgrading from Mojave to Catalina? Let’s get some answers to your burning questions about the macOS versions. We compare some of the major features and functions to find out which version is better.
The Battle of Dark/Light Modes
When it comes to the Mac interface, Mojave brought about a significant alteration. It provided users with an option to switch to a different Dark Mode appearance and feel. Arguably, Catalina made much-needed incremental improvements in the overall usability of Dark Mode and Light Mode in macOS.
Dark Mode in Mojave dimmed the colors of all elements of the user interface. A relatively well-received enhancement by users who work in darker surroundings, such as visual artists who wanted the menus to conceal as they worked on their content.
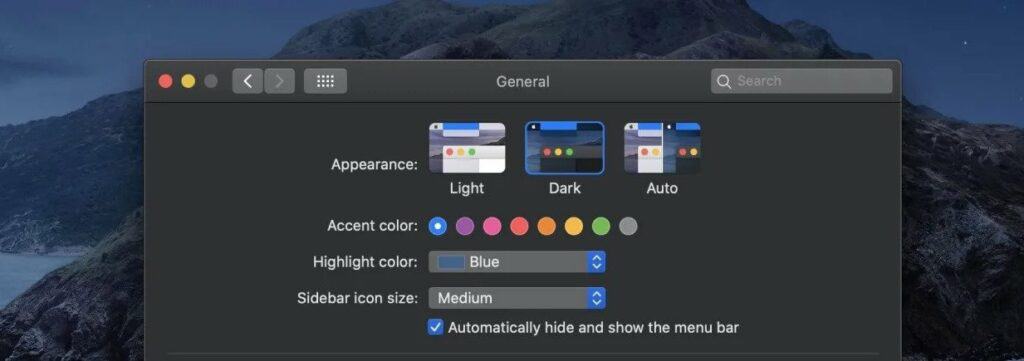
When it comes to Dark Mode in Catalina, there’s one significant change that arrived. Earlier, Mojave gave you two options: Dark Mode or Light Mode. Switching between Light and Dark Modes used to be a manual process as users had to choose the Light mode during the day and Dark Mode towards the evening. Catalina makes the switching automated as users can program the modes to switch automatically between day and night. That feature makes its usability seamless.
Desktop Stacks
macOS Mojave’s desktop Stacks feature assists with clutter management on your Mac’s home screen. This is not a new feature; Stacks originally appeared in the OS X Dock. A set of items might show in the Dock as either a Folder or a Stack.
Nevertheless, the desktop version is a brand-new addition. Stacks organizes your desktop files into stacks, as the name suggests. When you click on a stack, all of the files in that stack are displayed by expanding. It’s also possible to search through a collection of documents until you locate the one you’re looking for.
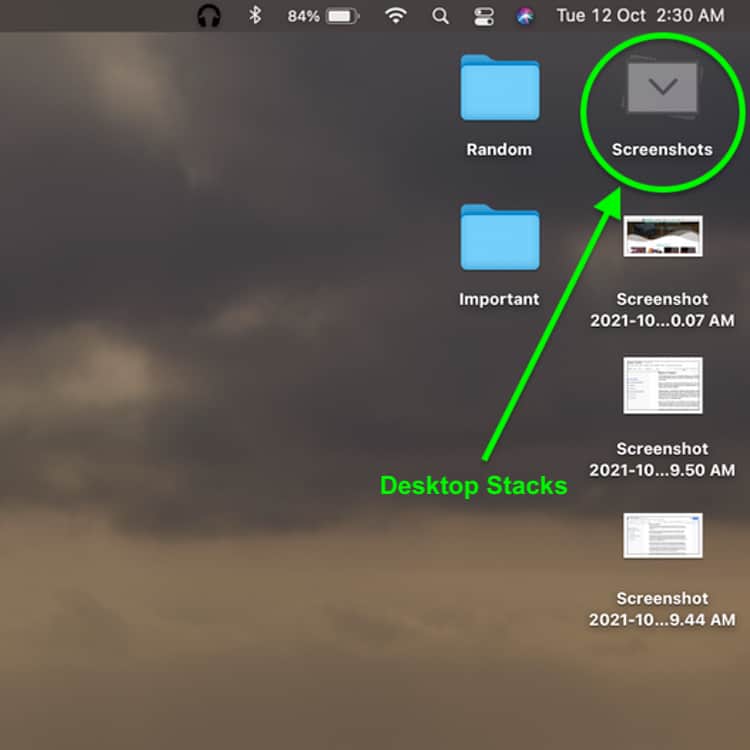
The Desktop Stacks feature makes it easier to declutter from untidy files piling up on the desktop. The result is that rather than having a pile of 100 screenshots on your desktop, all screenshots will be consolidated into one big folder automatically. You have to click on the screen stack to access your recent screenshots.
Catalina builds on this existing feature and expands it to other types of files, such as photos and PDFs. An automatic stack will show up on your desktop when you save or download images, screenshots, PDFs, and more.
Sidecar: Second Screen or Mirroring
While the ability to stream your Desktop on a second screen is hardly new, knowing that the second screen could very well be your iPad is a game-changer for many users. And this major shift was brought on by Catalina.
If you have an iPad, you may extend your Mac desktop by mirroring your Mac’s screen on the iPad or using the iPad as a secondary display. A graphics tablet-like experience will be possible with the iPad and Apple Pencil. That’s a lot of ground to cover.
Don’t get too psyched just yet! This feature will not function if your iPad or Mac is incompatible. iPad Pro, iPad Air 2, iPad mini 4, iPad 5th gen, iPad Pro, and newer iPads are compatible. Macs manufactured in 2016 and after (2018 for MacBook Air and Mac mini) should be compatible with this functionality.
If you want to utilize your iPad as a secondary display, connect it to your Mac through USB or Bluetooth, and you’re good to go (make sure both the gadgets are less than 10 meters apart). For this to work, you must connect both of your devices to the same iCloud account.
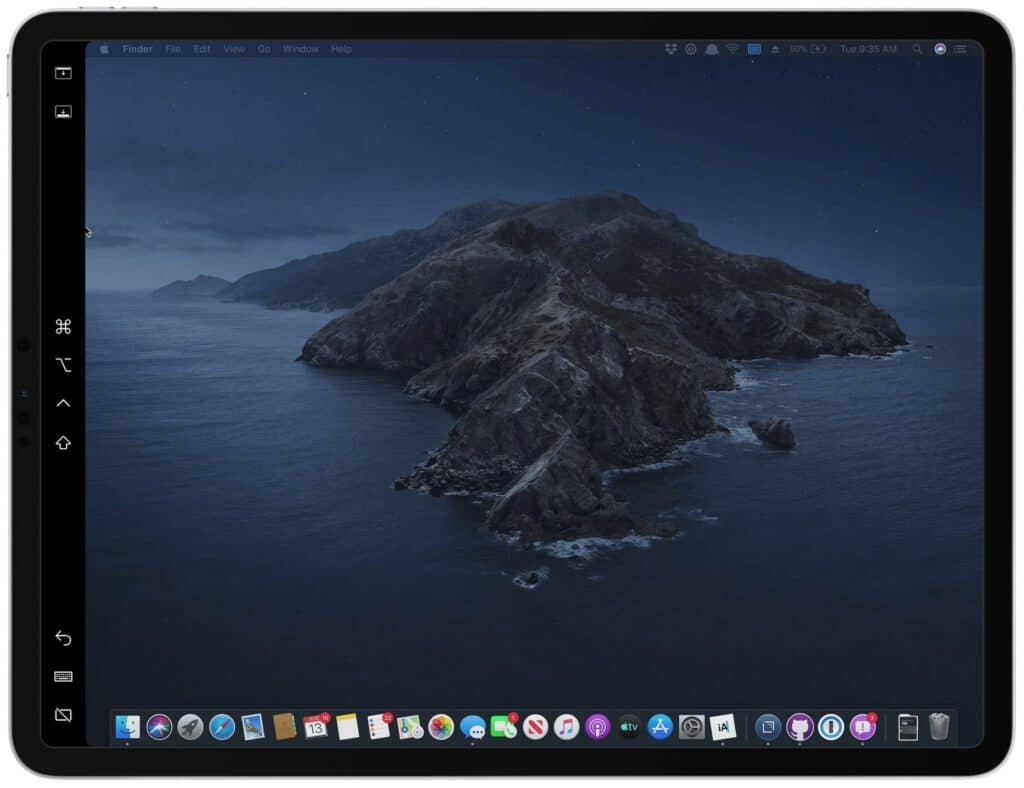
Another benefit of this feature, known as Sidecar by Apple, allows you to use the iPad’s touch screen while running macOS. For example, you could use it to make annotations on a picture or a PDF. I think this is the closest we can get to having a Mac with touch screen functionality.
On the other hand, additional improvements should mean that more and more of your favorite iOS applications will soon be available on the Mac, and we’ll get to those shortly.
Productivity
Each new iteration of macOS includes bug fixes and improvements to the way key technologies are supported. This means that your device should run more smoothly in theory. Catalina removes support for out-of-date services and introduces new, notably 64-bit applications while dropping support for 32-bits apps.
Sidecar for Productivity
Concerning productivity, macOS Catalina is significantly different from macOS Mojave. With new yet effective support for Apple Pencil and an iPad, users get an additional level of productivity as they get two screens and one with touchscreen support.
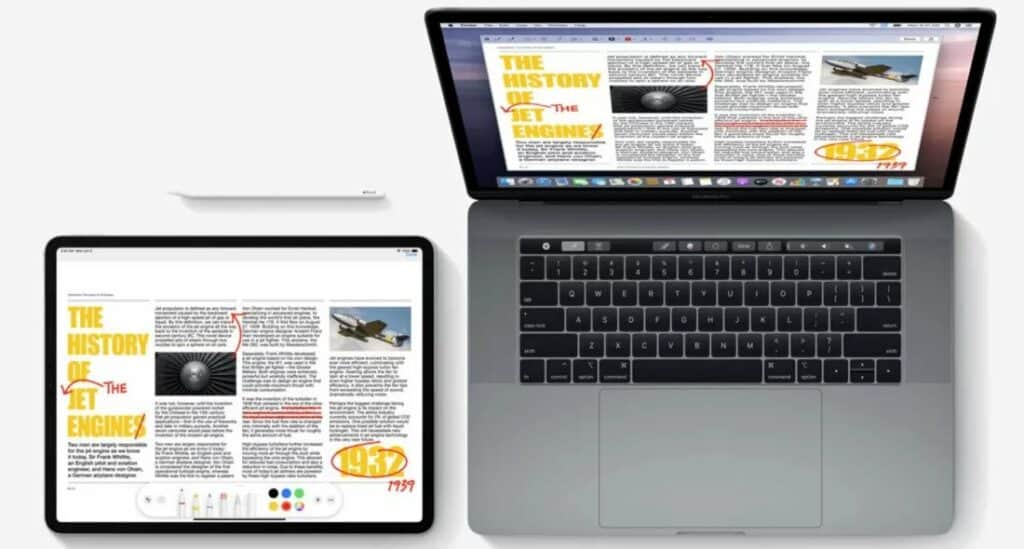
Limiting Screen Time
This feature was previously limited to iOS, but it debuts on macOS with Catalina to help users keep tabs on their screen time habits. Avoid overusing your Mac by putting time restrictions on how long you can use it. This feature contributes significantly to overall productivity too.
Reminders and Notes will both benefit from an update to make them even more effective. In addition, minor updates to Safari and Mail may improve productivity. Another feature in iCloud Drive is the compatibility of sharing a complete folder instead of a single file.
Security Enhancements
Mojave didn’t only get darker; it also became more safe and reliable. As a result, new permission settings and restrictions on how websites follow your online behavior have been implemented. Safari’s autofill functionality has improved in Mojave 10.14.4 to allow Touch ID users to add auto-fills to Safari with only a tap.
It’s Catalina’s job to make sure the data access settings are just right. macOS 10.13.4 features Activation Lock, which gives you complete control over wiping your Mac’s hard drive and restoring it. There will be no data loss because macOS now runs on a dedicated read-only system volume.
To put it another way, you have control over everything that goes on your Mac. A notification will appear anytime an app attempts to access your data via iCloud Drive, the desktop, or a Downloads folder. You’ll also have to grant permission to any applications that want to monitor your screen activity.
App Enhancements
The applications are where the real improvement lies. Every time a new version of macOS is released, Apple brings additional features while updating existing ones. Catalina comes loaded with new features and enhancements. MacOS 10.15 introduces a new native development method as well as new apps like – Find My.
Project Catalyst was introduced to the world by Catalina, making it easier to create native macOS programs similar to their iOS equivalents. To put it another way, it’s about making iOS apps run on Macs as quickly as possible by simplifying the current codebase.
It’s like Apple had a trial run with Mojave, bringing native iOS applications like News and Stocks to macOS. Everything went according to plan. It’s now a tool that’s in the toolbox of every developer.
Device Compatibility
With a few exceptions, macOS 10.15 Catalina’s system requirements are basically identical to macOS 10.14 Mojave. Models of Mac Pro from mid-2010 to mid-2012 with a Metal-capable graphics processor were supported by Mojave; however, Catalina will not support those earlier Mac Pros. Check out the compatible Macs for both Catalina and Mojave below.
Mac models compatible with macOS Mojave:
- MacBook (Early 2015 or later)
- MacBook Air (Mid 2012 or later)
- MacBook Pro (Mid 2012 or later)
- Mac mini (Late 2012 or later)
- iMac (Late 2012 or later)
- iMac Pro (2017)
- Mac Pro (Late 2013; Mid 2010 and Mid 2012 models with select Metal-capable graphics cards)
Mac models compatible with macOS Catalina:
- MacBook (Early 2015 or later)
- MacBook Air (Mid 2012 or later)
- MacBook Pro (Mid 2012 or later)
- Mac mini (Late 2012 or later)
- iMac (Late 2012 or later)
- iMac Pro (2017)
- Mac Pro (Late 2013 or later)
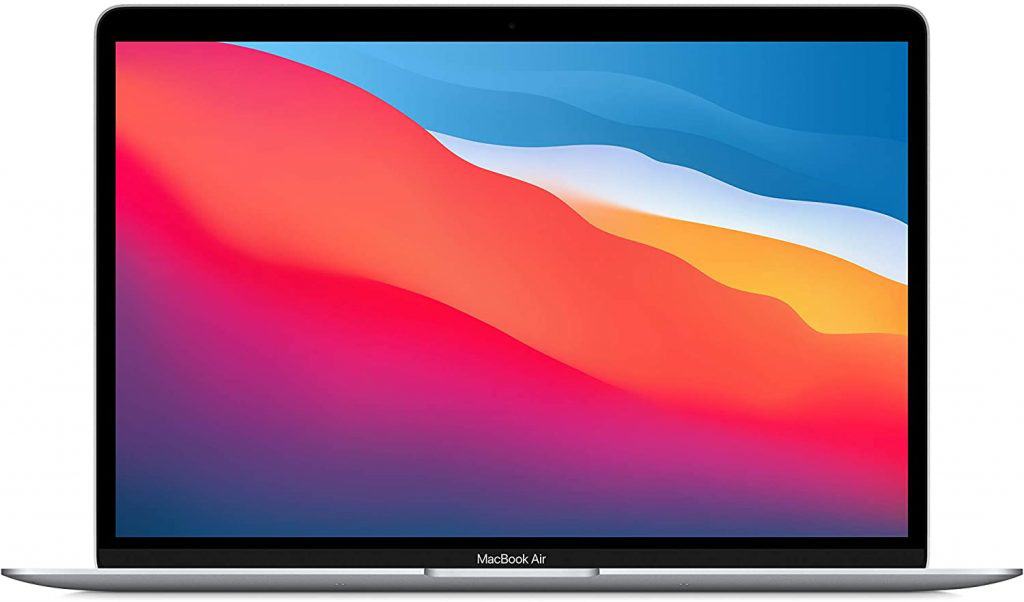
iTunes Update
Three ‘latest’ Mac entertainment apps — Music, TV, and Podcasts from iOS — are finally a part of macOS too. A veteran macOS cornerstone, iTunes, has been replaced by these three apps. Catalyst in Catalina is to thank for this.
Yup, you read that right! iTunes is no longer available in Catalina. Not to worry, all of your content will be transferred to the Music app, which will store it in a more organized way. iTunes got out of hand and was becoming redundant. Apple even mocked it at the WWDC keynote, stating that they could have kept iTunes. However, instead of revamping the old, the company decided to embrace the new and introduced a completely redesigned app.
Your music collection, as well as Apple Music (if you’re a subscriber), will be more readily accessible in the Music app, and synchronizing your iPhone or iPad will be done seamlessly through Finder. All of your movies and TV series will be available to watch through the TV app, including Apple Channels and Apple TV+ content. The same goes for podcasts; Apple touts that the library houses over 700K podcasts. That’s a great place to start if you’re an avid podcast listener.
App Support
After upgrading to Catalina, any application that relies on 32-bit architecture will stop working since Catalina no longer supports it. Apple has forewarned you about this big change.
When discussing the forthcoming transition, Apple began talking about it when Mojave was launched. Apple made it clear that Mojave would be the final version of macOS to support 32-bit applications, motivating software developers to make changes.
Catalina’s switch to a 64-bit architecture is unquestionably a positive development. As far as hardware is concerned, 32-bit CPUs and operating systems are already obsolete. Compared to 32-bit architecture, this upgrade assures improved performance and users with access to over 4GB RAM.
If you’re upgrading to Catalina on your Mac, you must check the apps that still run on 32-bit architecture. Here’s how you can check that quickly.
How to find 32-bits apps in macOS
- Click the Apple logo in the top left corner of your desktop
- Now, choose About This Mac > System Report
- From the left sidebar, click Software > Applications
- Upgrade every app that says No under the 64-bit menu
Everything That Stands Out
Mojave laid the basis for the enormous advancements made possible by Catalina. Some of Catalina’s most outstanding characteristics are also found in Mojave. Catalina, on the other hand, brings a slew of brand-new features. We’ve compiled a short selection of our top picks below.
- The death of iTunes & the Debut of Apple Music, Podcasts, and TV
- Second screen support for iPads with new Sidecar feature
- Screen Time to monitor usage
- Desktop stacks to declutter the desktop
- A renewed Photos app for effective curation
- Automated Dark/Light mode
- Abandoning 32-bit apps for better usability
Conclusion
macOS Catalina is a significant upgrade to your Mac’s operating system, both in terms of features and security. Mojave is an option if you’re unwilling to embrace the new iTunes and the end of support for 32-bit applications.
Regardless, we strongly advise you to give Catalina a try. Besides, if you don’t like the new features, you can revert to the previous macOS version by downgrading to Mojave.
We hope this guide helped you understand the difference between Mojave vs Catalina. And we also hope you decided to make the upgrade. Let us know in the comments if you’re loving Catalina or thinking about going back to Mojave!