Smart TVs are no longer just for watching TV programs. These days, you can install all kinds of apps on your smart TV and enjoy different types of content.
So, in this article, we’ll show you how to download apps on an LG Smart TV and get even more entertainment and extra features out of it.
How to download apps on my LG smart TV?
There are several methods that you can use to download and install apps on LG Smart TV:
- From the LG Content Store
- Using a Streaming Device (like Amazon Fire Stick, Chromecast, or Roku TV)
- Through the LG NetCast OS
The easiest method is to install apps from the LG Content Store. You can find over 1,000 apps, like YouTube, Netflix, Disney+, Apple TV and more.
How to Install Apps from the LG Content Store
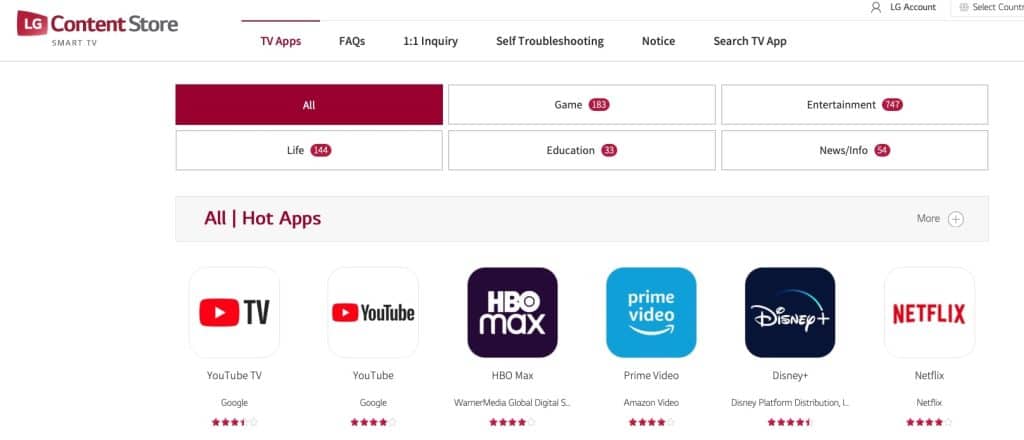
To download and install apps from the LG Content Store, your smart TV needs to be connected to the Internet. If you’re not sure how to turn on the Wi-Fi on your LG TV or if your LG TV keeps disconnecting from Wi-Fi, check out those two articles we wrote.
Okay, with that out of the way, here is how to download apps on your LG Smart TV via the LG Content Store:
- Press the Home button on your remote control. This will open the LG Content Store.
- Select the Apps category.
- From the list, select the app you want to install.
- Press Install.
- That’s it. Once the app is installed, you can run it.
How to Install an App Using a Streaming Device?
So, with 1,000+ apps already available on the LG Content Store, why would you need another method to install an app?
Well, LG TV doesn’t run Android TV OS, but WebOS instead.
And while most Android TV apps are compatible with WebOS, they might not be available on the LG Content Store, which means you will have to find another way to download them.
One such method is to use a third-party streaming device like Google Chromecast, Amazon Fire Stick, or Roku TV.
We’ll show you how to do it for each of these. Also, if you want to know which one’s the best, here’s an article where we compare Fire Stick vs Apple TV vs Chromecast vs Roku vs Now TV.
How to Get Apps Using Fire Stick

To get apps using the Amazon Fire Stick, you’ll have to:
- First, connect your Fire Stick remote to your TV and set it up. For this, you’ll need a TV with both an HDMI port and the ability to connect to Wi-Fi — luckily, the LG TV has got you covered.
Here’s a handy video on how to set up Amazon Fire Stick (don’t worry, the method is the same for all smart TVs, including LG).
Okay, back to installing apps on your LG TV.
- Next, go to the Play Store and find the app that you want to install.
- Click Install.
- Wait a few seconds for the app to install, and it will appear on the Fire Stick’s home page. You can now stream using that app.
How to Get Apps via Chromecast

Another streaming device you can use is Google’s Chromecast.
To stream apps on your LG TV using Chromecast, here are the steps:
- First, connect the Chromecast and the TV and set it up.
Again, here’s a setup guide for Google Chromecast.
- Connect your PC or smartphone to Chromecast.
- Find the app you want and install it on your PC or smartphone.
- You can now start using the app on your LG smart TV.
If your device does not support casting, you will have to mirror its screen to your TV. Fortunately, LG Smart TVs already come with the SmartShare feature, so simply open that app and install it on your Android smartphone.
How to Install Apps via Roku TV

You can also use Roku TV.
Here’s how:
- Make sure your Roku TV is turned on and connected to your Wi-Fi network.
- Press the Home button on the Roku TV remote.
- Select Streaming Channels on the screen menu.
- This will display all channels available on Roku. Navigate to the app you want to install and click Install.
- Wait for the app to be installed on your Roku TV device.
- Now you can launch the app from the home screen and stream the app’s content!
Installing Apps on the LG NetCast OS
This method is for the LG TVs that were released before 2014.
- Turn on your LG Smart TV (here’s what you can do if your LG TV doesn’t turn on).
- Connect to your Wi-Fi network.
- On your LG TV remote, press the Home button.
- Go to Premium Apps on your screen.
- Select the app you want to install.
- Sign in to LG NetCast OS TV using your account details.
- Wait for the app to get installed on your TV.
How to Get Third-Party Apps from Other Countries on Your LG TV
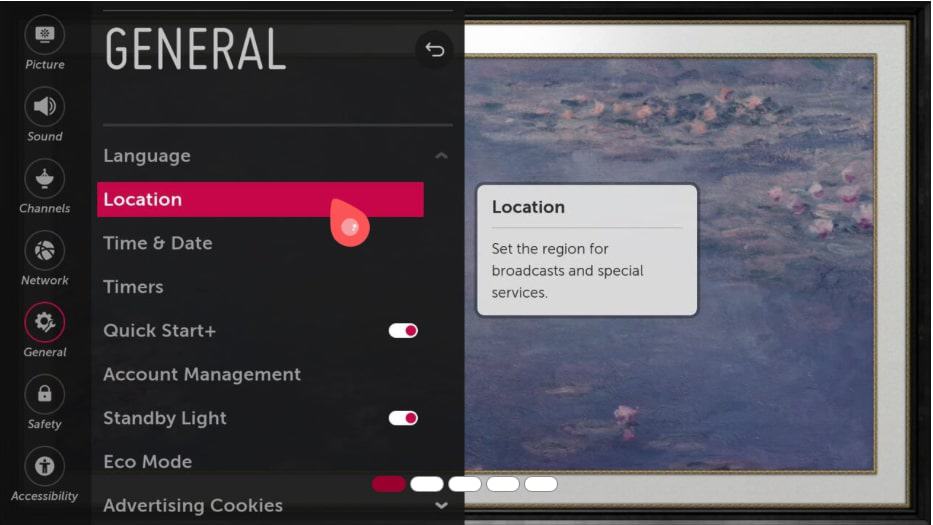
One of the reasons why you can’t install an app on your LG TV through the LG Content Store might be because of location restrictions.
To circumvent this “problem,” you just need to change your TV’s location (no, not its physical one).
To do this:
- Open the Settings on your LG TV.
- Go to General Settings.
- Navigate to Broadcast Country.
- Select LG Services Country.
- Select your region or country.
- Your TV will restart, and once it comes back, new options on the LG Content Store will be available to you.
How to Uninstall Apps from the LG Smart TV?
Unfortunately, LG TVs don’t have a lot of internal storage for you to use. In fact, most of its TVs have around 2GB, which is not a lot (Samsung and Sony both have around 8GB).
To deal with this, LG already has a lot of common apps pre-loaded.
However, at some point, you’ll run out of space on your LG TV and will need to uninstall an app.
Here’s how:
- Press the Home button on your TV remote.
- On the right side of the TV screen, find the Pencil icon (edit) and click on it.
- Locate the app you want to uninstall and click the X icon next to it.
Conclusion
Installing apps on the LG TV is easy, as you can see, and you have several methods available, including the LG Content Store, third-party streaming devices, or NetCast OS.
Hopefully, one of the methods on how to download apps on LG Smart TV that we showed here will be useful to you.