If you’re using a Macbook, then you’re probably aware of all the good things about them. But no matter how good Macs are, they still have their own issues too.
Fortunately, even if you do have an issue with your Macbook, there are things that you can do to try and resolve the problem. A little bit of troubleshooting should be all you need to get your Mac back to running properly. In the majority of cases, you can do this yourself without any help.
Using Activity Monitor is one of the best ways to do this. So, let’s look at the most common issues people face when they’re using their Mac.
How to fix common Mac issues with Activity Monitor
Whilst there are an array of different problems which can affect your Mac, some of them are more common than others. We’re going to look at the most frequent problems that Mac users are faced with on their Macbooks, and what you can do to fix it.
Generally, Mac problems are much less frequent than if you were to use a Windows laptop. If you want to see why Mac’s are less likely to have problems than a standard laptop, check this Mac vs Windows guide.
How to use Activity Monitor to fix problems
Now, if you’re going to troubleshoot the issues that you’re having with your Macbook, then usually Activity Monitor is the first place that you’re going to want to start. It’ll allow you to get a good idea of what may be causing the issue for your Macbook overall.
Essentially, Activity Monitor is the Apple version of Windows Task Manager. It’ll allow you to see all of the programs that are running your your Macbook, which comes in handle when trying to troubleshoot an issue.
You can open the Activity Monitor easily by pressing Command + Space, then searching for the AM.
CPU Tab
When you’re trying to find out an issue with your Macbook, then it pays to know where it’s using the majority of its processing power. This is what we can do with the CPU tab, as it allows you to see how much power is being used up by different programs on your Macbook.
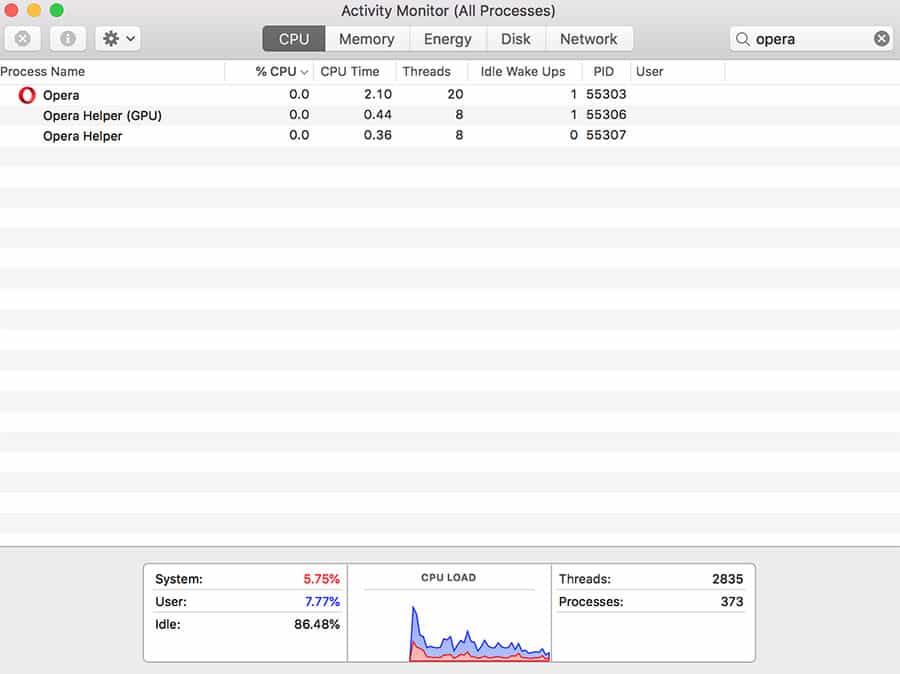
You can see how much everything is using in terms of CPU together, and you can also search for certain apps as well. This can come in handy if you think that one specific app might be causing the problem here.
Importantly though, you can use the percentages listed at the bottom to get an idea of what is actually causing the issue. You have System (red), which is the amount of power that’s being used by the Mac OS.
You also have user (blue), which is the amount of power that’s being used by user opened apps. Then you have idle, which simply shows how much more power you have to spare.
Memory Tab
Next along from the CPU tab, you have probably the next most important tab that you’re going to want to check. This is the memory tab, and as you’d expect, it shows how much of your laptops memory (or RAM) is being used.
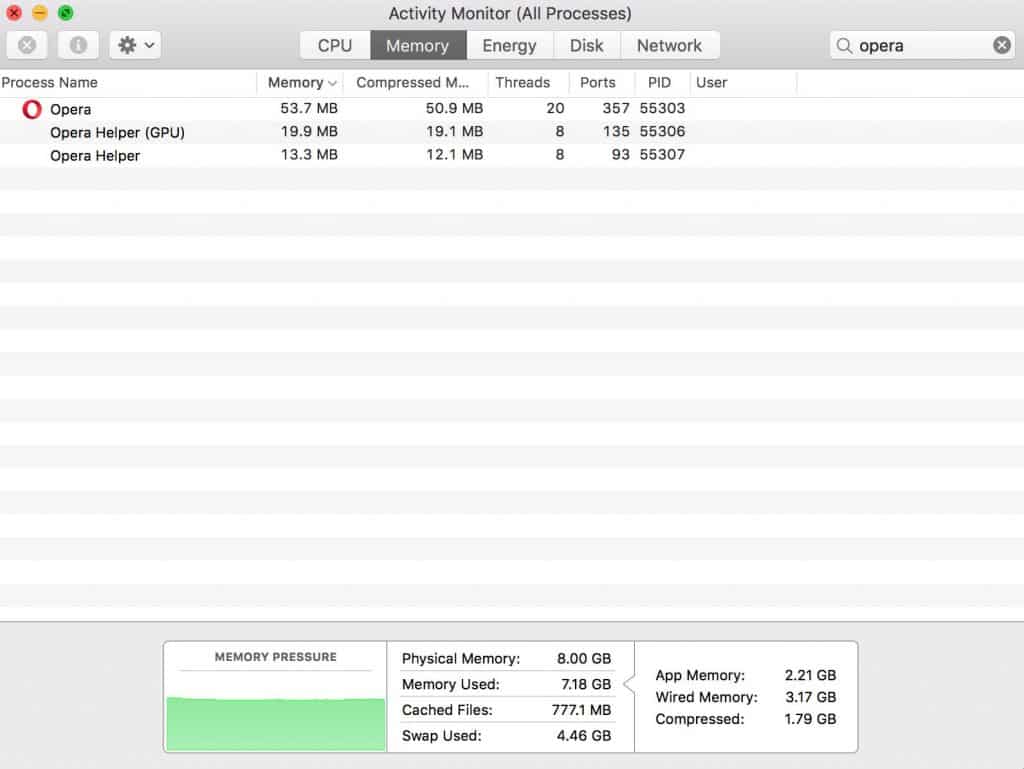
You should be able to view your Mac’s overall capacity in the bottom part of the menu – the physical memory is the amount of RAM that your Macbook has. The memory pressure here shows just how efficiently your RAM is being used and working well with your processor.
Here, you can get a rundown of how much memory is being used by apps, and the amount of memory that has been compressed (this is necessary to enable more free RAM space). It’s definitely worth looking at your cached files number here, and if it’s high, it might be worth clearing your caches.
Energy Tab
The third tab along in your AM panel is the energy tab. This is another very helpful tab for trying to work out things like why your Mac won’t sleep, as it’ll show where your energy is being used.
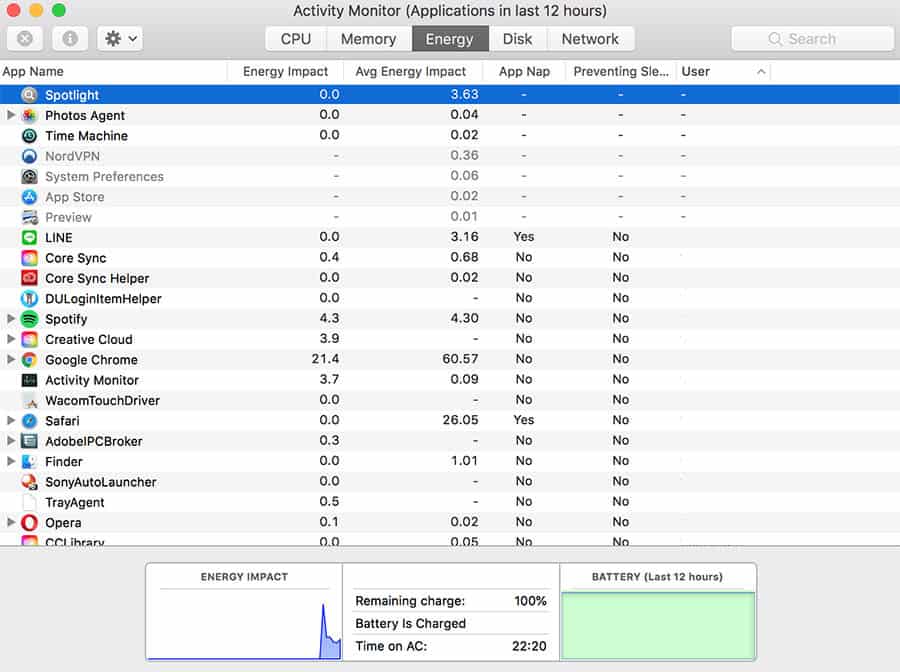
If you’re having battery life issues with your Macbook too, then this is the first place you’ll want to come. It can show you just how long you’ve been connected to your mains connection, as well as your battery over a certain period of time too.
For folks that have a laptop battery that is decreasing too fast, this can be an ideal place to come. You can easily see the Energy Impact that each app/program is having on your Macbook, which can prove to come in very handy.
Disk Tab
The fourth tab along in your Activity Monitor panel is the Disk Tab. This is probably the least important tab to check for, especially if you’re not particularly technology minded. It’s very unlikely this is causing an issue with your Mac.
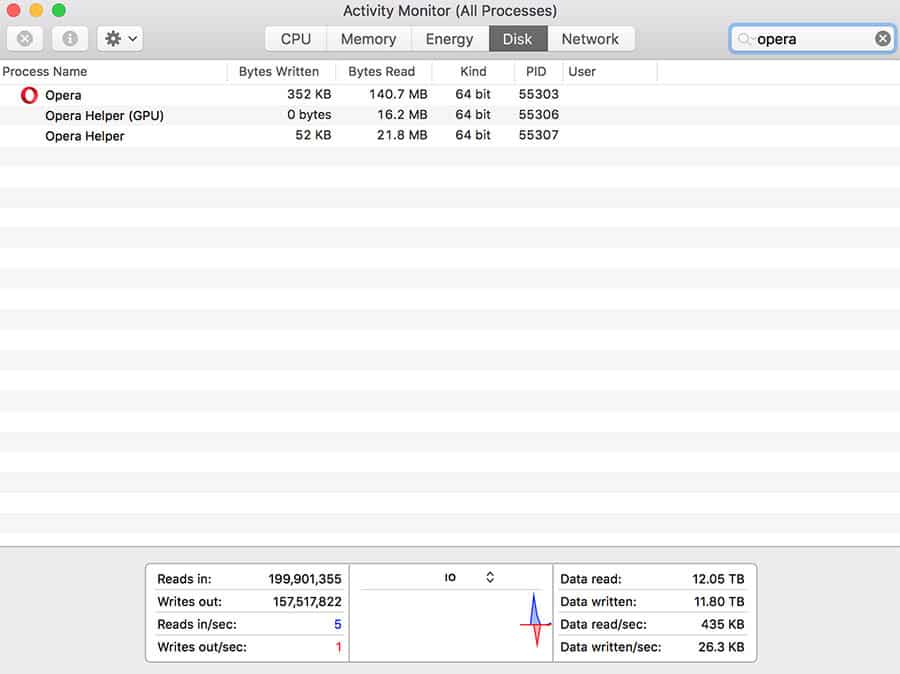
All this information shows us is just how much data is being written the drive on your Mac, as well as the data that’s being read too.
Network Tab
The final tab in the Activity Monitor set up is the Network tab. This can give you an indication of what’s going on the network data that your Mac is sending and receiving.
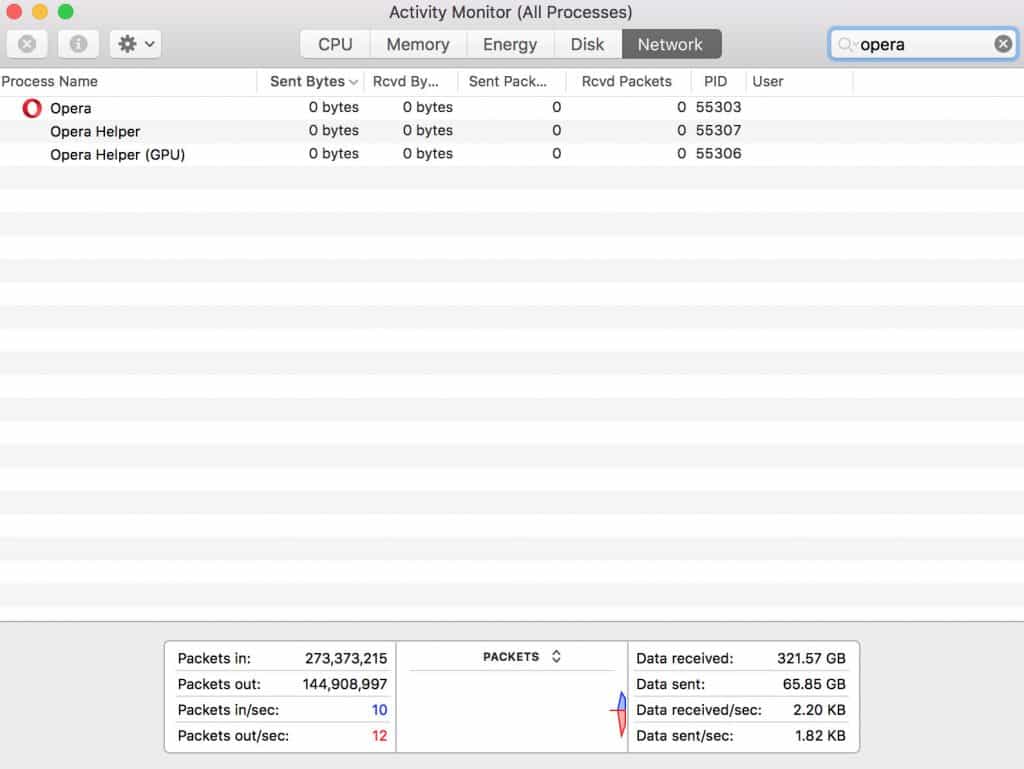
Whilst this isn’t the best for troubleshooting, you can look into some of the details here if you understand how your network works. For example, you can see the amount of packets going in and out of your Macbook – this is quite simply the amount of units or packets of data being transferred.
As I’ve mentioned, essentially this is pretty much just Task Manager but for your Mac. What it will allow you to do is close down any of the apps or programs that you’ve already got open – if you can’t manage to close them yourself, then you can do via the Monitor here.
How to Identify Malware in Activity Monitor

Although people think that activity monitor is the best way to find malware on your laptop, typically it actually isn’t one of the better methods for finding malware.
However, you can usually tell if something within your Activity Monitor panel is looking suspicious, or it’s something you haven’t seen before. If you order things by CPU usage, then you’ll be able to see what’s using the most power on your Macbook.
One of the main reasons why you may get malware on your device is that someone is trying to utilize your computer. This could be for something as simple as opening a ton of web browser pages on your laptop, which is usually easy to detect in Activity Monitor through your CPU usage.
On Macbooks, there’s actually not too much malware that you’ll need to worry about anyway. Even now, getting a virus on your Macbook isn’t anywhere near as likely as you’d get one on a Windows laptop – but, it can still be a good idea to be protected.
If you do think that you’ve got a virus on your Mac, then you’re much better off getting an antivirus installed. This can give you more insight than Activity Monitor can, and help ensure that you’re properly protected against malware.
Common Mac Problems
Whilst using Activity Monitor is a good way to try and decipher the cause of your problem, there are other things that you might end up facing an issue with using your Macbook.
Some of these problems tend to pop up much more often that you’d probably like, and here are some of the most common ones of them all.
My Mac won’t start up
A common issue, the key here is to start your Macbook in recovery mode. Press and hold the power button with Command + R, which should boot your laptop up in recovery mode.
You can also try starting your Mac in safe mode (hold down shift when you turn the laptop on). All this does is launch the bare bones of your operating system without any unnecessary software. It’s a great way to work out if the cause of your problem is down to something that you’ve downloaded.
You’ll also want to make sure that your Mac is charged up enough to start. Sometimes, it can take longer than 10 or 15 minutes for it to start working. Leaving it on charge for a few hours is a good idea.
An app won’t start
If you’re having problems loading up one of your apps, then you should be able to fix this by simply forcing it to quit. Then, reopen your app and see if this has sorted out your problem.
There’s also the chance that if you’re using your device with other people, you may not have access to that specific app. You can limit access on a user basis, which may mean you’re restricted.
Lack of storage causing issues
Sometimes, your laptop may actually be burdened by the amount of files that are on it. You can check if this is a problem in your disk utility. One way that you can get more storage space is to invest in an external hard drive, which should give you more room for all of your files.

The annoying thing about the Bug Sur update is that you need a ton of space to actually run it. But once it’s done, you should have cleared a whole lot of clutter from your device.
Run your updates
You’d be surprised the amount of times that the reason why you’re having problems is actually caused by not updating your Mac and its software. Making sure everything is up to date is definitely worth checking before doing anything else.
As well as fixing problems, an updated Mac is important to make sure you get full access to any new features Apple have introduced.
The spinning beach ball of death
The spinning beach ball of death is likely caused by your processor or RAM getting overloaded with too much to do. If you can, restart the Mac to close down all of the programs you have open.
It’s essentially just a loading icon that’ll show until your Mac has enough time to figure things out. You can also try to force quit whatever application or program is causing the delay.
Other Macbook Issues:
- Fix a Macbook Pro Headphone Jack
- Macbook Keys Sticking
- Does Macbook Pro Support 4K?
- Macbook Disconnects From WiFi
- Macbook Pro Screen Flickering
- Macbook Pro Camera Not Working
Conclusion
In conclusion, hopefully this helps with any problems that you’re having with your Mac. The good news is that with newer OS updates like OS X, we no longer have any repair disk problems. With future updates, the likelihood is that things will become even easier.
For many people, this will provide a solution. However, if this doesn’t give you the answer that you need, then go ahead and leave a comment below with your problem and we’ll see if it can be resolved.