Having a Samsung smart TV gives you plenty of ways to entertain yourself. Besides regular programming, you can connect an external device, like a gaming console, PC, video projector, streaming player, etc., to your TV via an HDMI cable, and it will appear on the display.
However, sometimes, all you see is the dreaded “No Signal” error. Don’t panic; in this article, we’ll give you a bunch of easy fixes to try if you’re dealing with the Samsung TV not recognizing the HDMI input issue.
Samsung tv not recognizing hdmi input
Here are 11 solutions to Samsung TV HDMI no signal problem:
- Make sure the external device is “On”
- Reconnect the HDMI cable
- Try another HDMI cable
- Select the correct input source
- Change the order of devices you turn on
- Soft reset the TV
- Hard reset the TV
- Reset the external device
- Connect another device
- Update software on your TV
- Call customer support and schedule a repair
How-to fix my samsung tV hDMI no signal issue
As the list above has shown you, there are various reasons your Samsung TV is acting up, and there are solutions for each. Now let’s take a look at each fix in more detail.
Make Sure the External Device is “On”
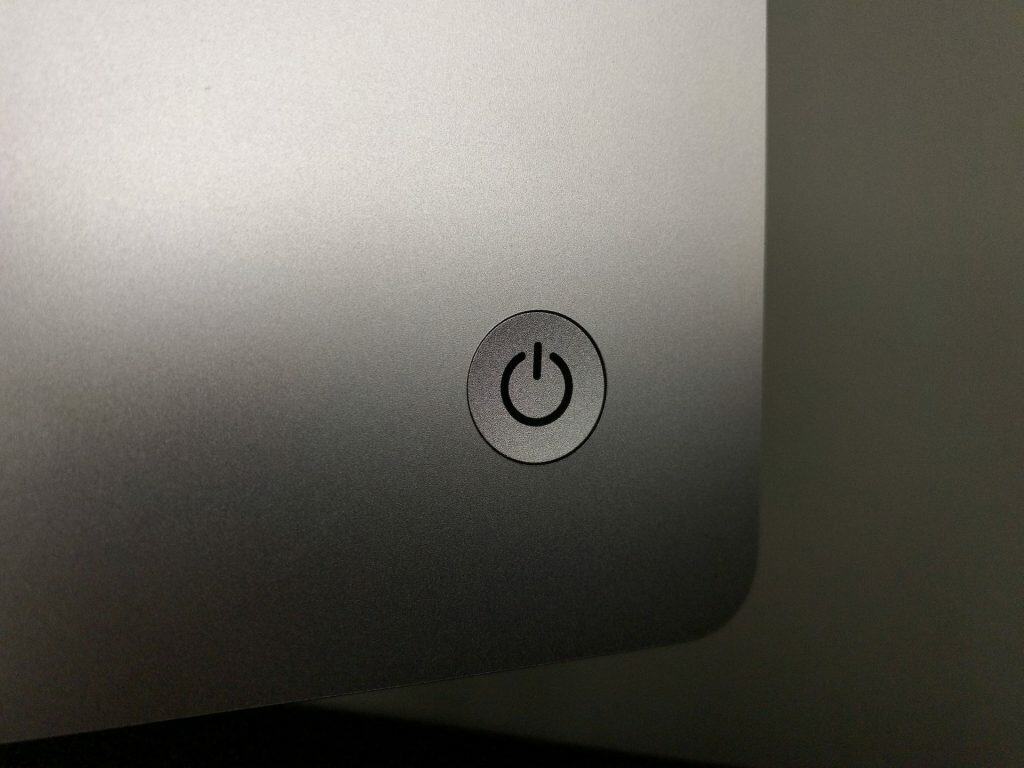
Your Samsung TV (or, for that matter, any modern smart TV) should be able to recognize the device you’ve connected via HDMI automatically.
That is if said device is “On.”
This is really a “duh” moment, but luckily it comes with an easy fix. All you need to do is:
- Power off the connected device
- Wait a few seconds
- Power it on again
If this first step worked, please leave us a comment because we’d love to know!
Reconnect the HDMI Cable

Another common reason why Samsung TVs might show the HDMI no signal message is if you didn’t connect the cable properly or if they came loose.
Again, the solution is simple; you just need to plug the HDMI cable more firmly into the external device and then connect it to your smart TV.
Change the HDMI Cable

The HDMI cable that you are using can also be damaged or incompatible with your TV. This is more common than you’d think.
Check the cable for any external damage and if you see any, throw it away. It’s worthless to you now, so try another HDMI cable.
And even if you don’t see any damage, we still recommend testing another cable just to see if the one you’re using is not compatible with your TV.
For example, if you’re using a standard HDMI cable and it is not working, try HDMI ARC instead. You can check the differences between HDMI ARC and HDMI here.
Choose Input Source on Your TV Correctly
So, the TV is working okay, the external device is powered on, and the HDMI cable is not damaged, but your Samsung TV still shows “HDMI No Signal?”
What gives?
If you’re using an older, pre-2016 Samsung, chances are you haven’t selected the correct input source on your TV.
(I know this first-hand as my mom always has this problem with her TV).
To select the correct input source, you have to:
- Press the Source button on your remote TV controller (usually, it’s the top-right button next to the power button).
- From the list, select the HDMI port you want to use (so not “TV”). Typically, there will be at least two (HDMI1 and HDMI2).
- If one port doesn’t work, try the other one.
Turn on the Devices in Different Order
This might not seem like it would do much, but you’d be surprised how a simple solution like this one can sometimes do wonders.
All you need to do is change which device you turn on first.
For example, if you’ve been turning on the TV first and then the external device and you see Samsung TV not recognizing HDMI input, try turning on the external device first and then the TV. This hack commonly works with laptops, but it could also trick your Samsung TV into cooperating with other external devices.
Soft Reset Your TV
If the above fixes didn’t help, you can also try resetting your Samsung TV.
There are two ways to do this: soft and hard reset, and we explain both in detail in this How to Reset Samsung TV guide.
First, try the soft reset:
- Press & hold the power button on the TV remote (the TV should be “on” at this point) and let go of the button when you see the restart process begin.
- The restart process should take a couple of moments, so wait until it is complete.
- Press & hold the power button on the remote again.
- Wait for the TV to turn back on.
Hard Reset the TV
If the soft reset approach didn’t work, try the hard or factory reset.
To perform a hard reset:
- Hold the Power button on your TV remote to shut down the TV set.
- Access the Main Menu by pressing the Menu button.
- Navigate to Support.
- Go to Self Diagnosis.
- Select Reset and press Enter to confirm your choice.
- Enter the PIN when prompted. The default key for Samsung is 0000.
- Tick Yes at the next warning window and hit Enter.
- Now, wait for the reset to complete and try connecting the external device again.
Reset the External Device
If resetting the TV (both soft and hard) didn’t work out, try resetting the connected device.
We recommend consulting the manual that came with the device on how to reset it, as the process will vary from one device to another and between different manufacturers.
Try Connecting Another Device
This has the same logic as trying a different HDMI cable; it helps us figure out if your external device might be faulty somehow.
For instance, if you’re trying to connect a gaming console to your Samsung TV and it doesn’t work, try connecting your laptop instead to see if the issue is with the console.
Update the Samsung Smart TV Software
If your Samsung TV does not recognize HDMI input, this might be because it needs an update.
To update your TV’s software, you need to:
- Go to Settings
- Select Support
- Then, select Software Update
- Finally, select Update Now
Also, it might be a good idea to set your TV so that it automatically updates (so you don’t have to go through this every time).
To do this:
- Go to Settings
- Navigate to Support
- Select Software Update
- Make sure Auto Update is highlighted
- Select ON
Call Customer Support
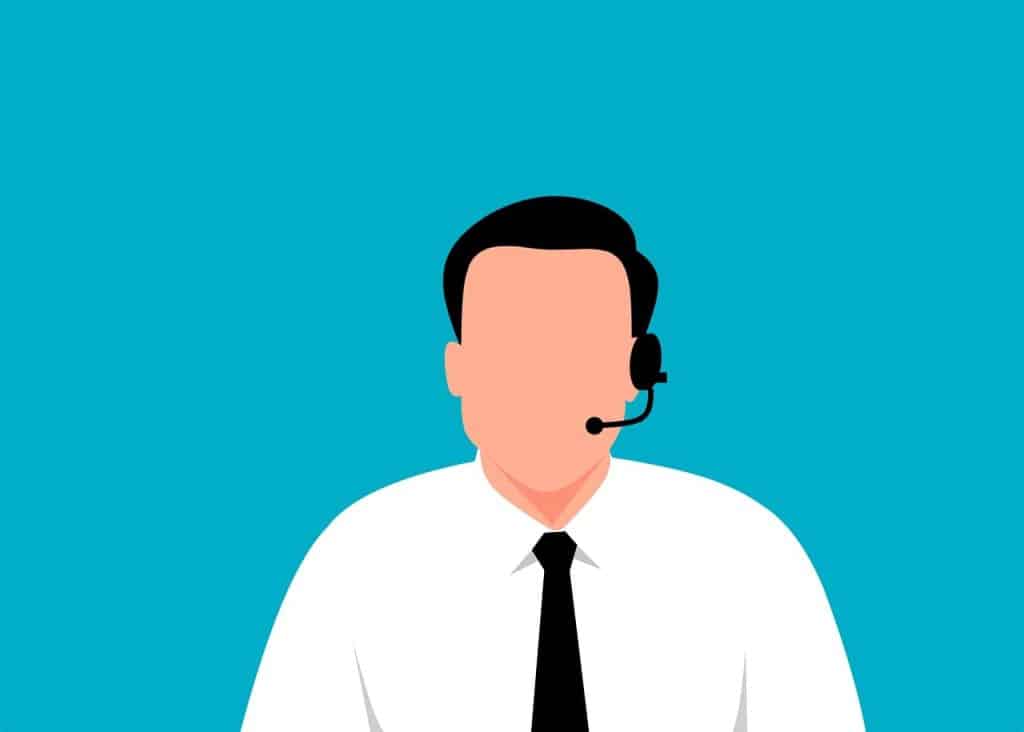
If you tried everything on this list (perhaps even several times) and nothing works, you can also try contacting Samsung customer support.
You could be experiencing hardware issues and might have to schedule a repair.
Before you email or call customer support, make sure you have the following on hand:
- The TV warranty information
- TV model number
- TV serial number
- The TV set itself
- The device(s) you want to connect
Conclusion
If your Samsung TV can’t recognize the HDMI input, first of all, don’t panic. This issue also happens with other smart TVs, like LG TVs, for instance.
So, the next time you or someone else has a problem with the Samsung smart TV not detecting HDMI input, you have not one but eleven solutions! Be sure to bookmark this article!