If you own an iPhone and enjoy listening to music with headphones on, you’ve likely received a Headphone Safety notification at least once. This feature alerts listeners and automatically decreases the level of audio exposure, which is harmful for prolonged periods.
In short, Headphone Safety strives to avoid prolonged exposure to loud audio from damaging your hearing.
Even though it’s possible to increase the sound levels again, the Headphone Safety function can be annoying and inconvenient, especially when listening to music over external Bluetooth speakers.
But don’t worry; this guide will explain how to turn off headphone safety whenever you wish to enjoy your music at high volume.
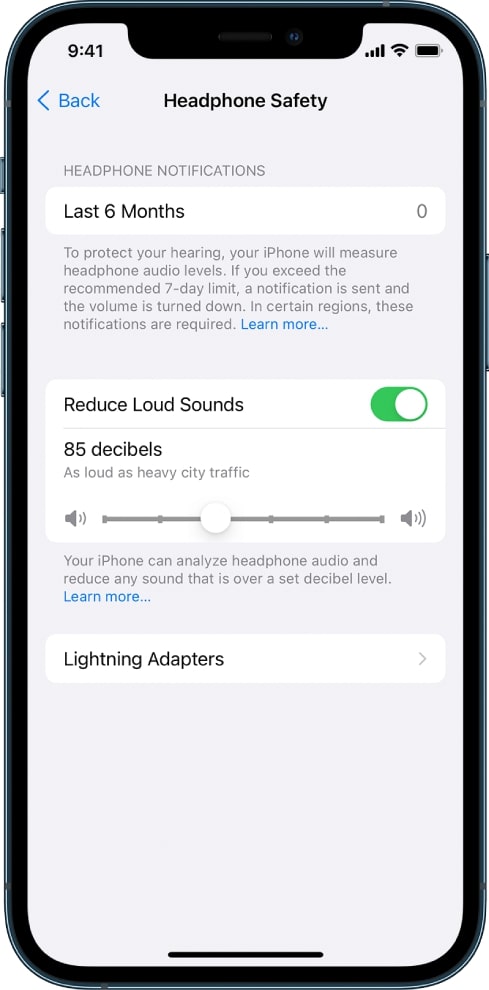
How to Turn Off Headphone Safety
To turn off or disable the Headphone Safety function on your iPhone, follow these steps: Navigate to Settings > Sounds & Haptics > Headphone Safety > turn off Reduce Loud Sounds.
Let’s start by saying that we don’t recommend disabling Headphone Safety if you usually listen to loud audio. Rather than turning off headphone notifications, boost the decibel level via the Reduce Loud Sounds function.
This feature enables you to specify a decibel level for your headphone, which is 85 decibels, by default. But for so many users who completely dislike this feature, we have written a guide on how to turn off headphone safety on the iPhone.
Keep reading to find out how to disable this feature on different Apple devices, including the Apple Watch.
What is Headphone Safety on an iPhone?
As you already know, iPhones are as much an entertainment device as a phone. With the introduction of iOS 14, Apple released a feature to shield users’ ears from the continuous barrage of shrill sounds via the Bluetooth speaker or headphones when listening to media on the mobile phone.
How does it work?
Headphone Safety is offered by default on all iPhones running iOS 14 onwards. This function automatically measures the sound levels on the iPhone and decreases any sound detected over a particular decibel limit.
The default level is 85 decibels, and this sound is equivalent to a food blender or heavy traffic. This audio measuring system is based on a 7-day window and sets restrictions depending on a combination of loudness and time.
The louder the sounds you hear, the less time you can safely hear them, making you reach the restriction quicker. If you think you are responsible enough for your own hearing safety while using headphones on your iPhone, just disable this feature on the device.
After reaching the suggested 7-day audio exposure restriction, you will receive a notification urging you to decrease the volume.
Upon receiving this notification, your volume will automatically decrease whenever you connect the headphones via Bluetooth or plug them in.
This exposure restriction only applies to audio, as phone calls don’t count in the headphone volume exposure.
Benefits
Apple has added this feature to restrict your exposure to loud noise. Plus, iOS excludes phone call volume when analyzing sound levels.
Tip: Apple recommends you establish the correct device type in iPhone Bluetooth settings. This enables iOS to measure the optimum sound levels so that the Headphone Safety can kick in.
For example, if you utilize a Bluetooth speaker, simply go to Settings > Bluetooth > Choose i (information) > Device Type > Speaker.
When should you disable headphone safety?
Before answering the question “How to Turn Off Headphone Safety on iPhone?” it is important to know when users feel the need to turn it off.
The iPhone adjusts for unexpected volume surges with the help of the Headphone Safety function. Any volume above the default sound level or set manually by the user on the volume slider is automatically diminished.
But there might be situations when you don’t want your phone to turn the volume down automatically. For instance, when you hear music through Bluetooth speakers in the vehicle or if you have a hearing impairment.
So, follow the below instructions:
- Open the Settings menu.
- Choose Sound & Haptics.
- Select Headphone Safety.
- Tap on the toggle for Reduce Loud Sounds to turn the feature off.
Tip: You can also turn off Headphone Notifications if you don’t wish to gain health alerts from the iPhone at the 7-day limit.
But Apple doesn’t suggest you do this because it claims that permanent hearing loss can be caused by loud audio over time. Some operator-locked iPhones or regions might not allow you to turn off Headphone Safety.
How to Review Headphone Notifications via Health App?
As a user, you can review previous headphone notifications and all-time data through the Health App. For this purpose, navigate to the Health App and follow these instructions:
- Press the Browse tab at the bottom right corner of the Health App.
- Choose Hearing.
- On the next page, choose Headphone Notifications in case data is available.
It is also possible to check your exposure level in the past seven days and audio levels data for the last 12 months.
How to View Real-time Headphone Audio Levels?
Users can view real-time headphone audio levels on iPhone, Apple Watch, and iPod to verify that the volume levels are not too high. Swipe down for iPod Touch or iPhone and check the Speaker icon in the Control Center. On the Apple Watch, swipe up and tap the Ear icon to check Headphone levels.
In the following part of this guide, you will learn everything related to turning off headphone safety on the iPhone.
How to Turn Off Headphone Safety on iPhone & Apple Watch
There are many reasons why users prefer to disable this iPhone feature. And there are several effective methods for turning off headphone safety.
One of the reasons is that Headphone Safety negatively impacts the listening experience and invades freedom of choice.
If you feel the same, it’s time to eliminate this feature altogether! The sections below will assist you no matter what version of iOS your iPhone is running on. So, sit back, relax, and let us explain everything.
iOS 13
The first version of iOS that we’ll talk about and answer the burning question — “How to Turn Off Headphone Safety on iPhone?” — is iOS 13. Feel free to start whenever you’re ready to configure your iPhone settings:
- Go to the Settings menu.
- Navigate and choose the Sounds & Haptics option.
- Click on the Headphone Safety option.
- Turn off the Headphone Notifications option. At this point, you can also disable the volume limiter by turning off Reduce Loud Sounds.
Alternatively, adjust it through the visible tick mark.
iOS 14 and iOS 15
Disabling the Headphone Safety function on iPhones operating on iOS 15 or later can be done with the following steps. The actual menu items and screens can differ based on device models — so you can expect minor differences in every device’s graphic user interface. Just make sure that your mobile is updated to guarantee that all menu options and key features are available.
- First of all, navigate to the Home screen and launch the Settings app.
- In the Settings menu, click on Sounds & Haptics. A new menu option will open with relevant choices and features to customize and manage.
- Select Headphone Safety.
- In the next menu, press Headphone Safety notifications and toggle to turn off the switch.
- To turn off the Headphone Safety function, tap to disable the Reduce Loud Sounds.
As an alternative, you can turn off Headphone Safety notifications via the iOS 15 Accessibility menu. And here are the instructions:
- Launch the Settings menu.
- Choose Accessibility.
- On the next screen, scroll down to the Hearing section and choose Audio/Visual.
- Disable Headphone Safety notifications.
With the feature switched off, your iPhone won’t allow loud audio notifications depending on your sound exposure. If you wish to use this feature again, simply repeat the steps to revert to the Headphone Safety menu, turn on Headphone Safety notifications, and then turn Reduce Loud Sounds back on.
If you want a step-by-step visual guide, this YouTube tutorial will help you further:
On the Apple Watch
Now that we’ve covered how to turn off headphone safety on the iPhone and various operating systems, it’s time to talk about the Apple Watch. And yes, it’s possible to disable Headphone Safety on this device since it delivers notifications too.

- Navigate to Settings on your Apple Watch.
- Choose Sounds & Haptics.
- Tap Headphone Safety and then tap Reduce Loud Sounds.
- Toggle off Reduce Loud Sounds.
- You can also turn off Headphone Notifications by tapping the toggle switch.
That’s it!
On Locked iPhones
When we were discussing how to turn off headphone safety on the iPhone, we obviously meant unlocked models only. But what about locked iPhones?
It’s not possible to disable Headphone Safety notifications in some regions or countries. Plus, only unlocked iPhones can view the slider to disable Headphone Safety notifications. But a trick exists.
Also Read: How Many Attempts To Unlock iPhone? (Find Out)
If your region doesn’t allow you to turn off Headphone Safety notifications, change the Bluetooth device type. Changing this from Headphone to Other will restrict the notifications, and your volume can’t be automatically lowered.
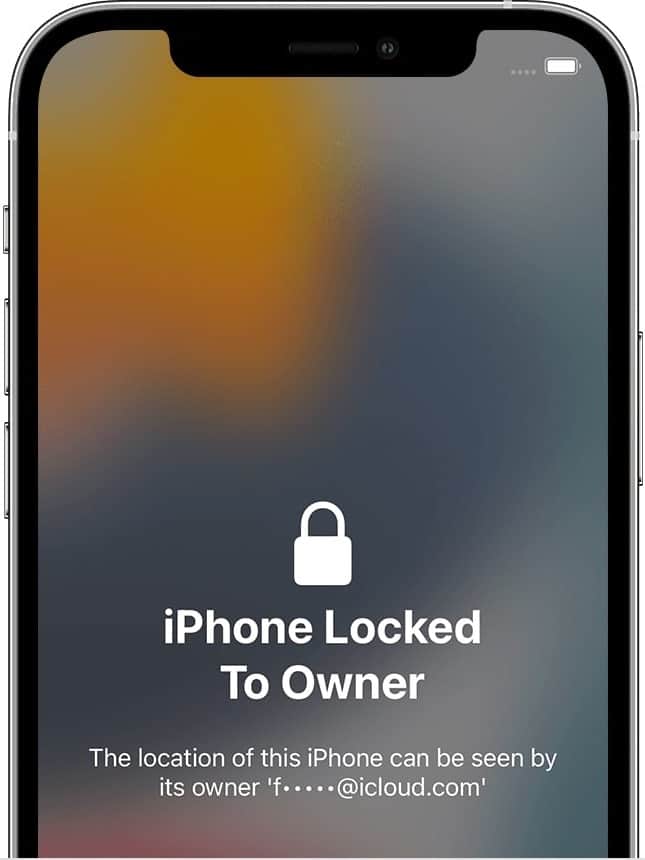
To change the Bluetooth device type:
- Navigate to the Settings menu.
- Press on Bluetooth.
- Click on the “i” information” icon and select the device you want to change.
- Press on Device Type.
- Choose the device from the menu.
The available options will be Speaker, Car Stereo, Hearing Aid, Headphone, and Other.
Also Read: How to Clean iPhone Speaker: Methods + Do’s & Don’ts
Frequently Asked Questions
And finally, it’s time to go through the most common questions regarding this topic.
How do I make headphones louder on my iPhone?
To make your headphones louder, swipe down from the top-right side of your screen and look for the volume slider. Slide it up to make your headphones louder. If you own AirPods, check out our article on fixes for quiet Airpods.
How to stop the iPhone from silencing calls?
1. Navigate to Settings > Focus Modes > Do Not Disturb.
2. Tap the toggle switch next to Do Not Disturb.
3. To quickly enable incoming call notifications, swipe down from the top-right of your mobile to go to the Control Center.
4. Tap on Focus and then tap the Do Not Disturb icon to disable silencing.
How to review headphone notifications?
To review your notifications:
1. Open the Health App on your iPod or iPhone.
2. Select the Browse tab.
3. Tap on Hearing.
4. Click on Headphone Notifications.
That’s it.
Conclusion
This concludes our guide on how to turn off headphone safety on the iPhone. Now you’re aware of the possible repercussions of disabling the iPhone Headphone Safety function.
With this information, you can freely decide whether to switch it off or not. As annoying as the feature is, it’s there for a good reason.
How did you decide to deal with the iPhone Headphone Safety function? Did you disable it or not? Let us know in the comments below.