Picture this scene. It’s fight night, and you are about to watch UFC with your buddies. You got beer and snacks, placed bets on who’s gonna knock out or submit who, and you’re ready for the battles to begin.
And then — the remote doesn’t work.
So, what do you do? Keep reading to learn how to turn on your Samsung TV when the remote stops working.
How to turn on samsung tv without remote
Depending on the model, there are 3 ways to turn on a Samsung TV without a remote:
Use the tv’s control buttons

The first option to control your Samsung TV involves using the control buttons on the TV itself. Note that this option is the most limited, and you won’t be able to do much with it other than turn the TV on/off, change the volume and a few other things.
Here is what the control buttons on the Samsung TV will allow you to do:
- Turn the TV on and off.
- Turn the volume up or down.
- Access the Menu, and customize settings like Display or Audio settings.
- Change the source input (TV, HDMI, etc.).
- Access Smart Hub.
It’s not a lot, but in a pinch, it will do.
So, where can you find the control buttons?
Depending on your Samsung TV model, the control buttons can be found:
- On the back of the TV, on the right side.
- On the underside, front-right center.
- On the underside, in the middle.
- On the front-left bezel.
- On the front-right bezel.
Still can’t find it? Check out our article on Samsung TV power button locations for more details.
Use the Samsung smartthings app
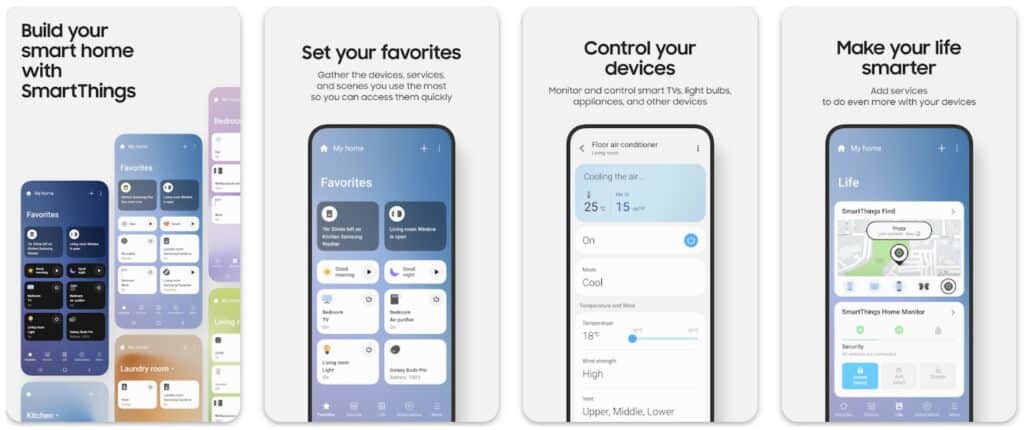
If you have more than one Samsung device in your home, like a Samsung smart TV, Samsung Home Entertainment, Samsung Home Appliances, etc., you don’t have to keep a remote for each of them.
Instead, you can use the SmartThings app. This will allow you to easily control all your Samsung devices without the hassle of multiple controllers.
First, you’ll need to download and install the app from the Google Play Store or Apple’s App Store (depending on whether you use Android or iPhone) and also configure your TV to work with the SmartThings app.
Here’s how to do this:
On an Android device:
- Download the SmartThings app from the Google Play Store on your Android smartphone or tablet
- Launch the app on your device
- Go to Devices
- Tap Home
- Choose your preferred location
- Tap the plus sign (Add)
- Tap Add device
- Select Scan nearby
- Finally, select your TV and follow the instructions as they appear on the screen
On an iOS device:
- Download the SmartThings app from the Apple App Store on your iPhone or iPad device
- Open the app on your device
- Select Devices
- Tap Home
- Select your preferred location
- Tap the Add icon
- Select Scan Nearby
- Once the app is finished scanning, select your smart TV from the list
- Follow the on-screen instructions
Use a third-party Samsung TV remote app
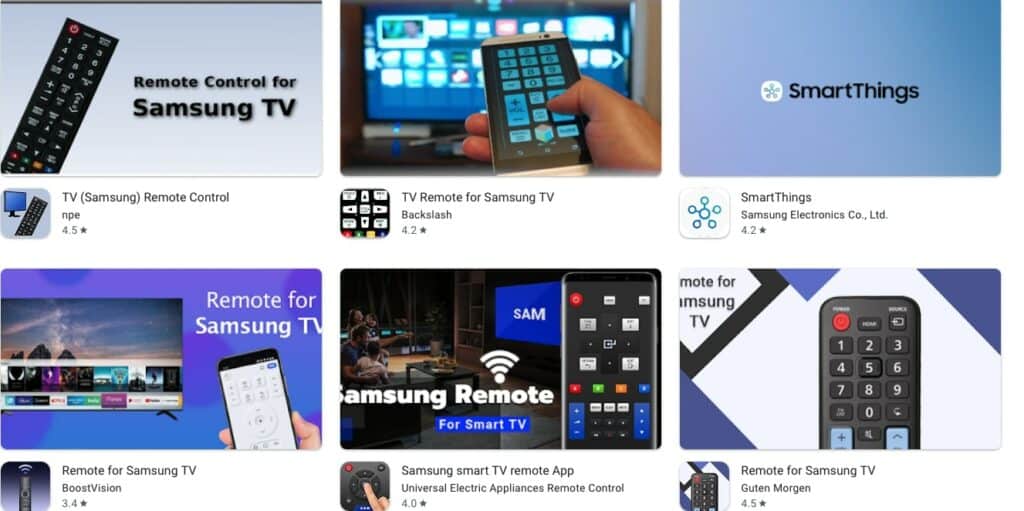
You can also use a third-party TV remote control app for your Android or iPhone smartphone.
There are a couple of options on both Google Play Store and Apple App Store, so be sure to check how many downloads the app has, its reviews on the store, and if it is compatible with your version of the Android or iOS operating system.
Of course, before you can use the app and your smartphone as a remote, you will have to first connect it to your smart TV.
Keep in mind that different apps will work slightly differently and also depending on your OS (Android or iOS), so the steps we’ll show here are just for an Android device with the Google Play Store:
- Download the TV (Samsung) Remote Control app from Google Play Store to your Android phone
- Make sure that your TV is turned on
- Connect your smart TV and smartphone to the same Wi-Fi network
- A message saying “Accept Device” should appear on your TV screen. Tap to confirm it
Now your two devices will be connected, and you can use the smartphone as a remote for your Samsung TV.
Another thing to note if you’re going with the third-party remote app is that it will either need:
- An IR blaster (this will work only if your phone has an IR port)
- Or for the phone and TV to be connected to the same Wi-Fi network (this will only work with post-2016 Samsung TV models, including C, D, E, F, K and M, while H models will be incompatible with this app).
Sometimes, your Samsung TV won’t connect to the Wi-Fi network. This article explains the causes and how to fix the issue.
Get a Replacement Remote
If you’ve tried all of the methods above and nothing seems to work, it may be time to buy a replacement universal remote.
How to change channels and control the volume on Samsung TV without the remote
Most of the time, you’ll use the remote to turn the TV on/off, change channels, or adjust the volume.
We’ll explain how to do this using the control buttons or the control panel.
The Samsung controller has five buttons. The up and down arrows control the channels, the minus sign (-) and the plus sign (+) control the volume, and the power button in the middle turns the TV on and off.
So, in order to change the channels on your Samsung when you don’t have the remote, the SmartThings app or any other remote app, you’ll need to:
- Press the middle button for a second or two. This will open the Options menu.
- Use the up (^) button to change to the next channel or the down (⌄) to switch back to the previous channel.
Changing the volume on the Samsung TV without the remote using the control buttons works the same way, only using the other two buttons.
In this case, you’ll need to use the left one (minus, -) to lower the volume or the right one (plus, +) to increase the volume on your TV.
What if the volume on your Samsung TV is stuck? Check out this article for the solutions.
Conclusion
Whether your dog mistook your Samsung TV remote for a chew toy, or you can’t find it, and you have a movie night or a game night with your friends, family or girlfriend, there’s no need to panic.
If you’ve carefully read this article, you now know several ways how to turn on Samsung TV without remote.
Let us know in the comments below which method worked for you and if you know someone with a similar problem, be sure to share this article with them.